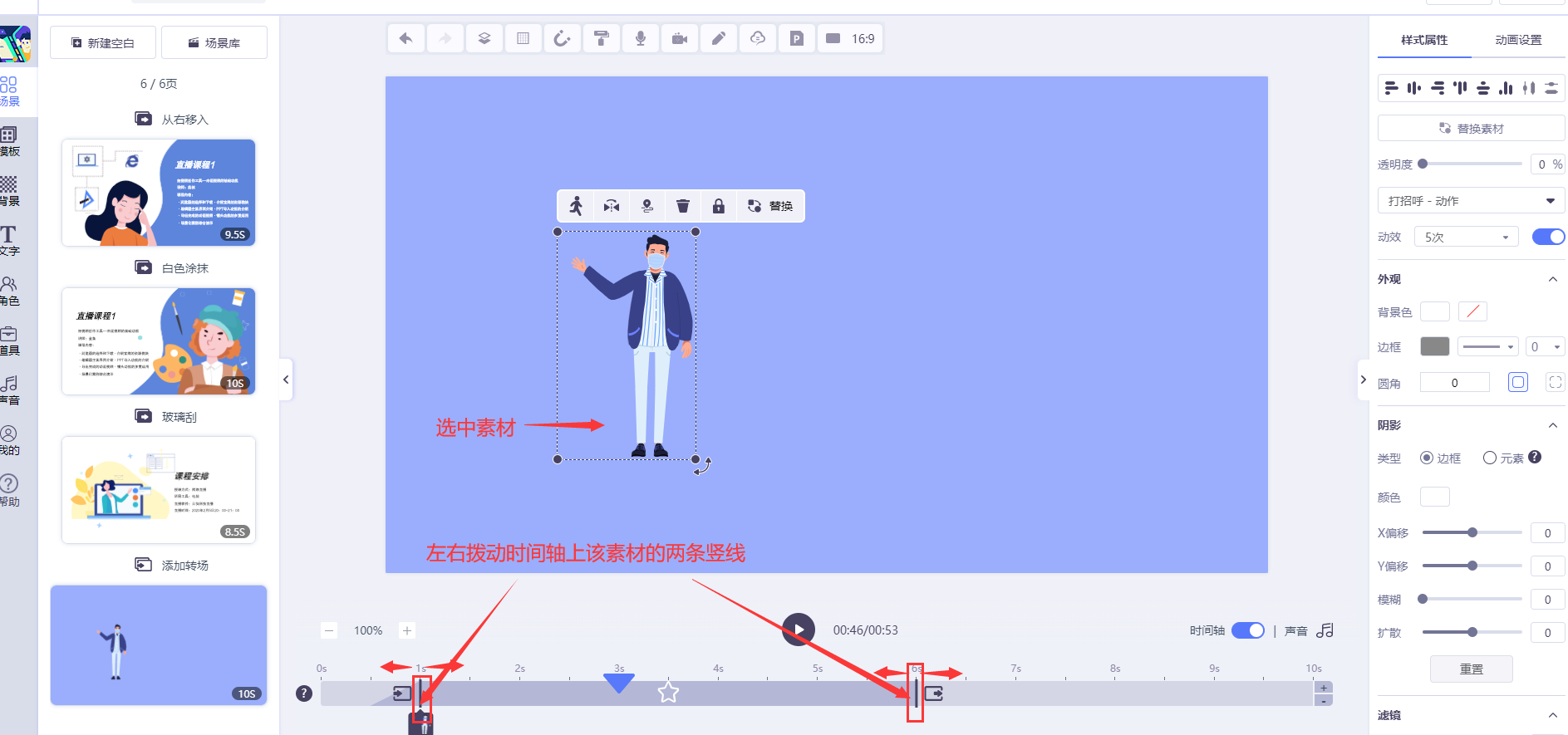动画模板及工具的基础使用方法
根据自己的需求,在模板页面挑选合适的模板,预览模板的整体风格及内容是否满足预期。
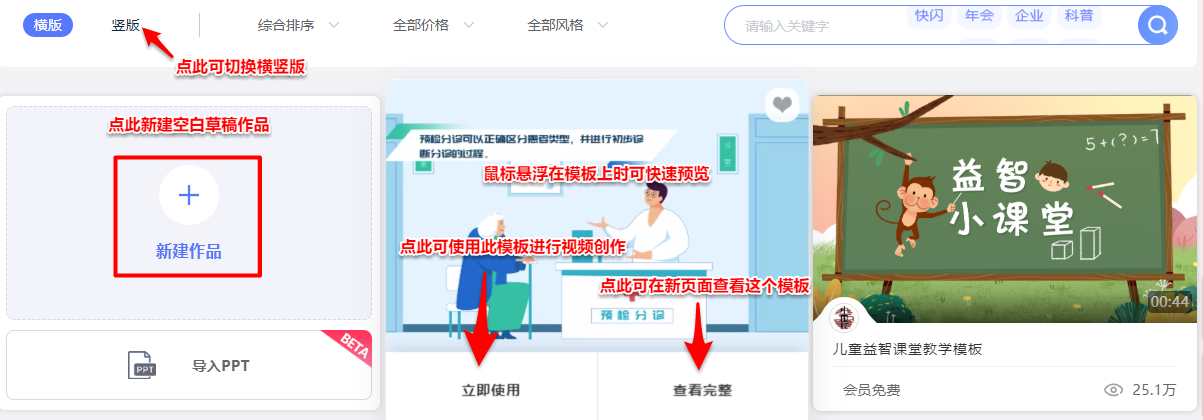
1、替换及新建文字内容
双击文字内容,文本框内变成蓝色,删除文字之后输入自己想要的文字内容。
双击空白处可以快捷新建文字框,然后进行编辑。点此查看详细的文字素材教程
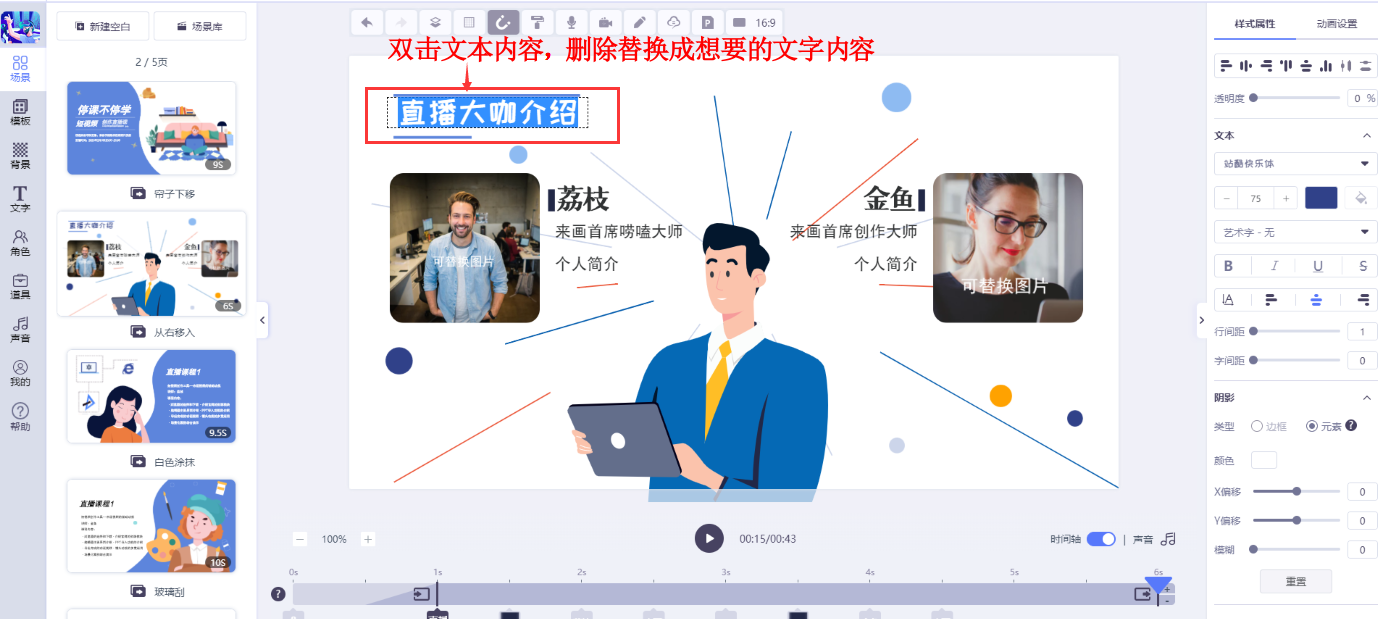
2、替换及上传图片内容
点击图片素材,点击【替换】按钮,可以在人物、道具、形状中选择平台素材将图片进行替换,还可以点击左侧编辑栏最上方按钮切换素材风格。
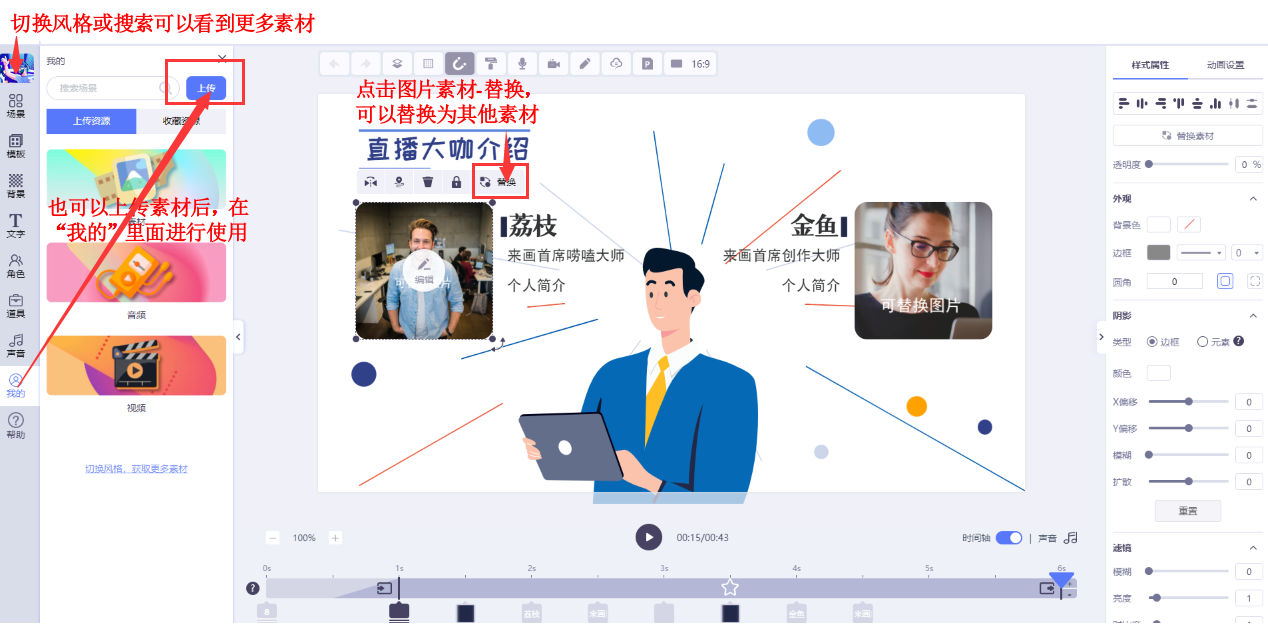
点击【道具】——【上传】,可以添加的本地素材。点此查看详细的图片素材教程
如果希望一次浏览更多的素材,可点击底部的“更多”按钮,在展开的素材面板中进行素材的选择。
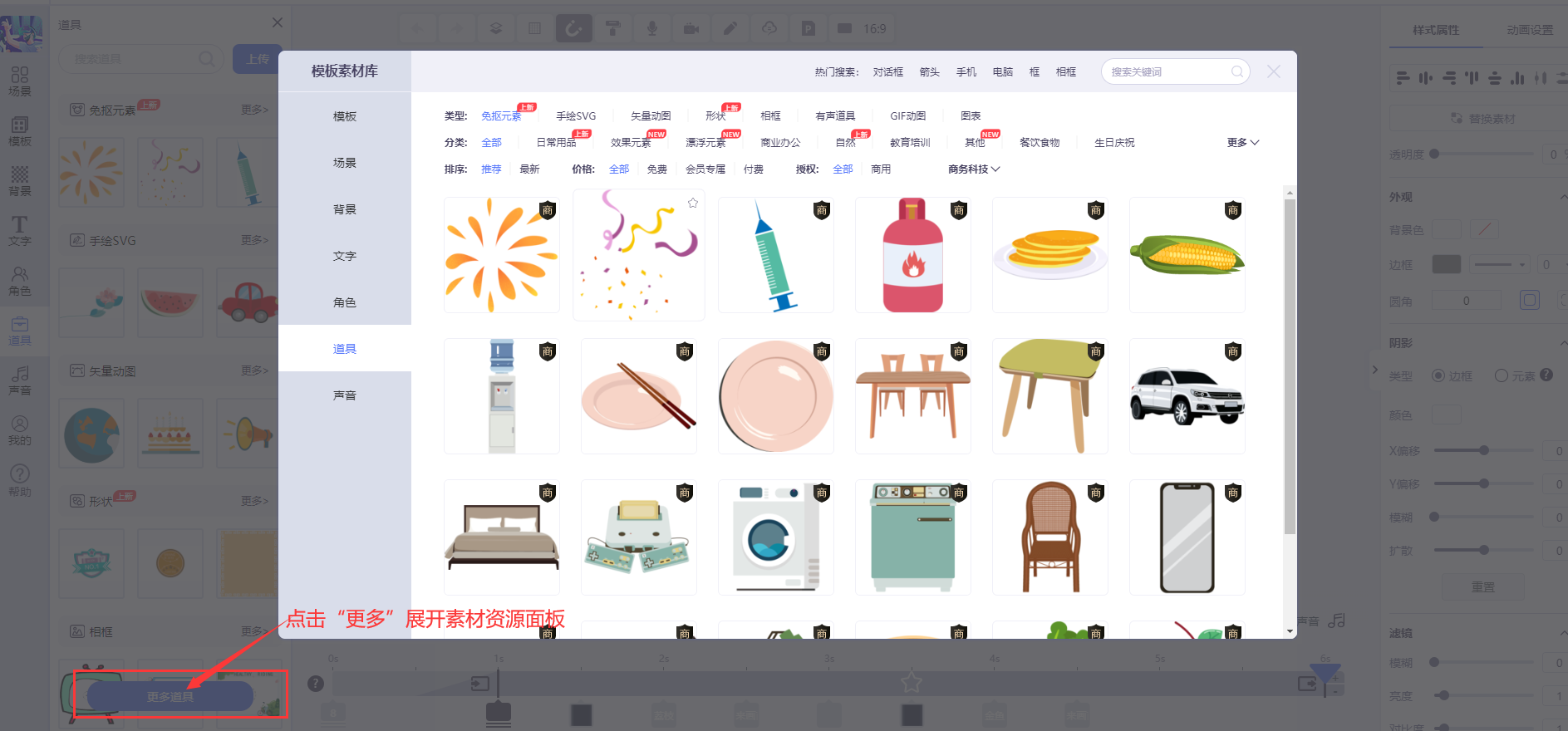
3、添加空白场景页、添加及替换场景页
如果模板中的内容场景不够用,点击场景页上方【新建空白】,添加的是新的空白场景。
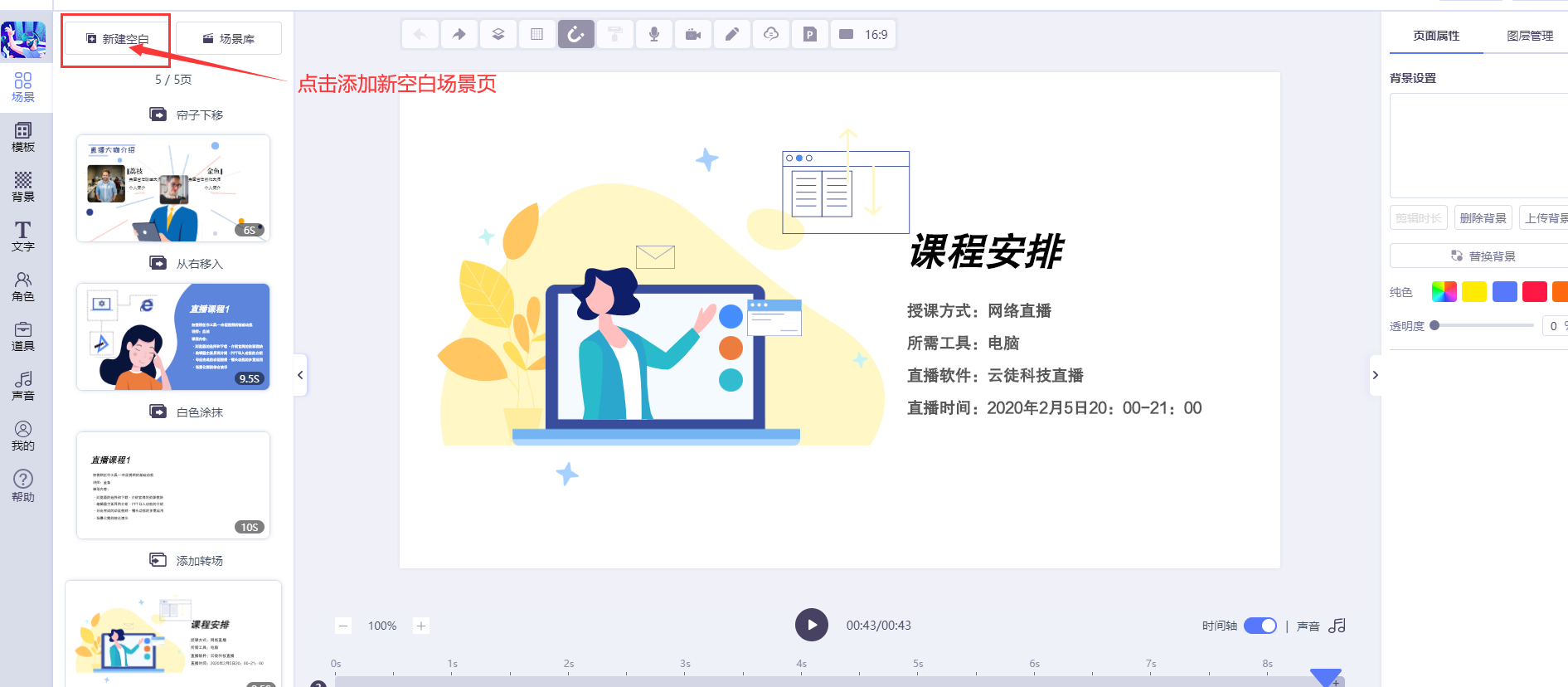
想要替换场景页面时,点击场景页上方【场景库】按钮,点击左上角可以切换场景的风格。
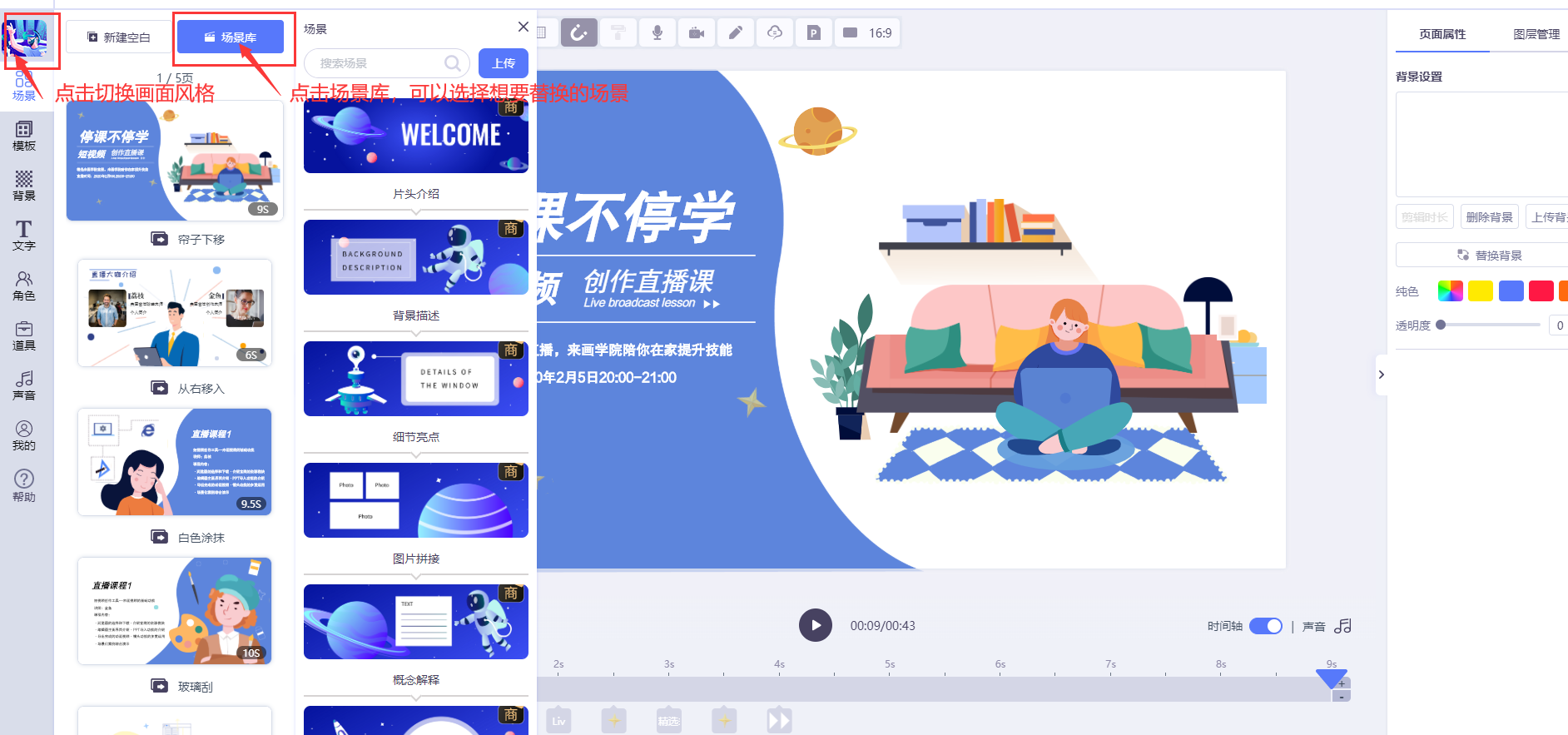
4、添加背景
点击左侧【背景】,根据分类选择画面的背景,点击左上角可以切换背景的风格。点此查看详细的背景使用教程
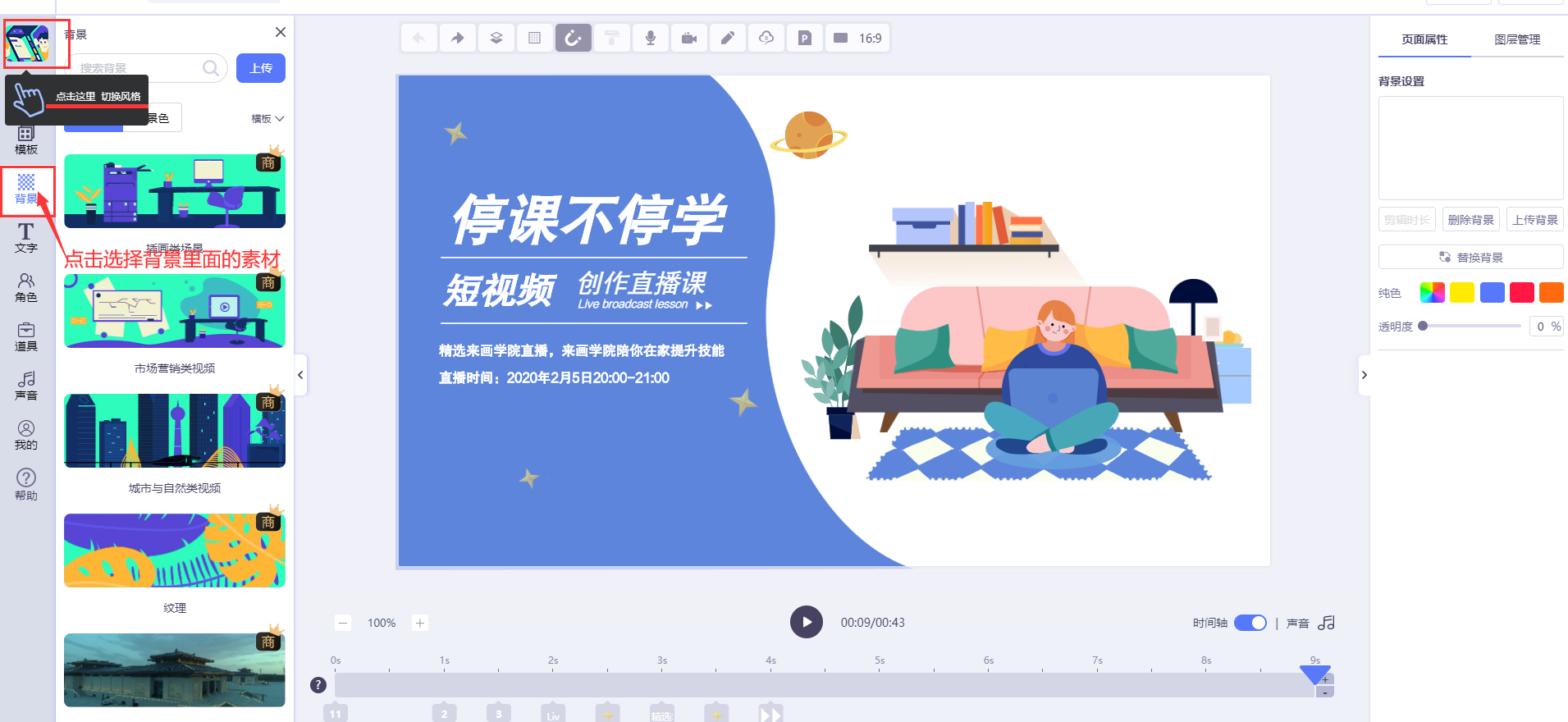
5、添加人物、替换人物动作
点击左侧【角色】按钮,选择人物及相应的动作。
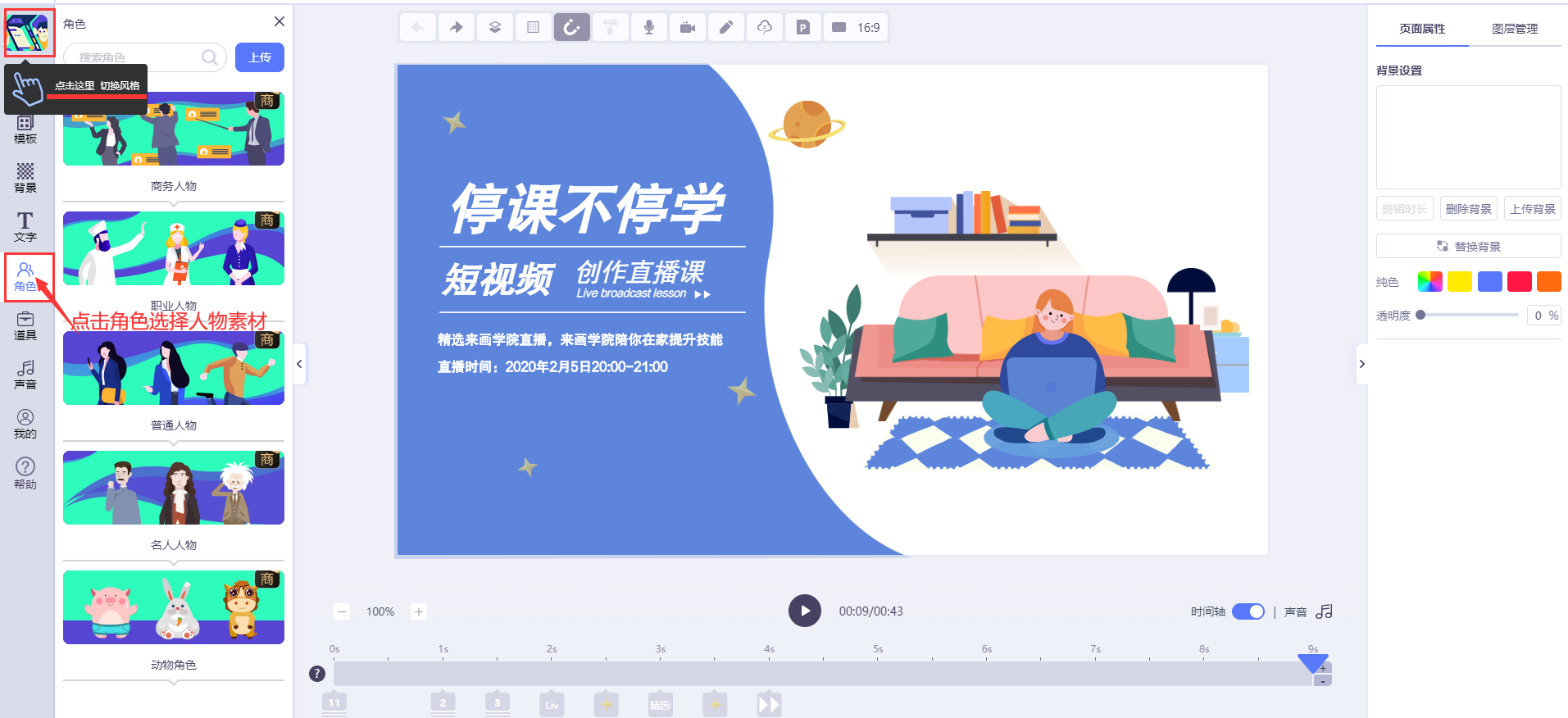
未选择人物时,鼠标放置在人物上3秒钟即可出现该人物的相关动作(如开心、思考、打招呼等)。
点击选择人物后,人物素材处于选中状态时,可以点击素材上方的替换按钮替换人物动作。
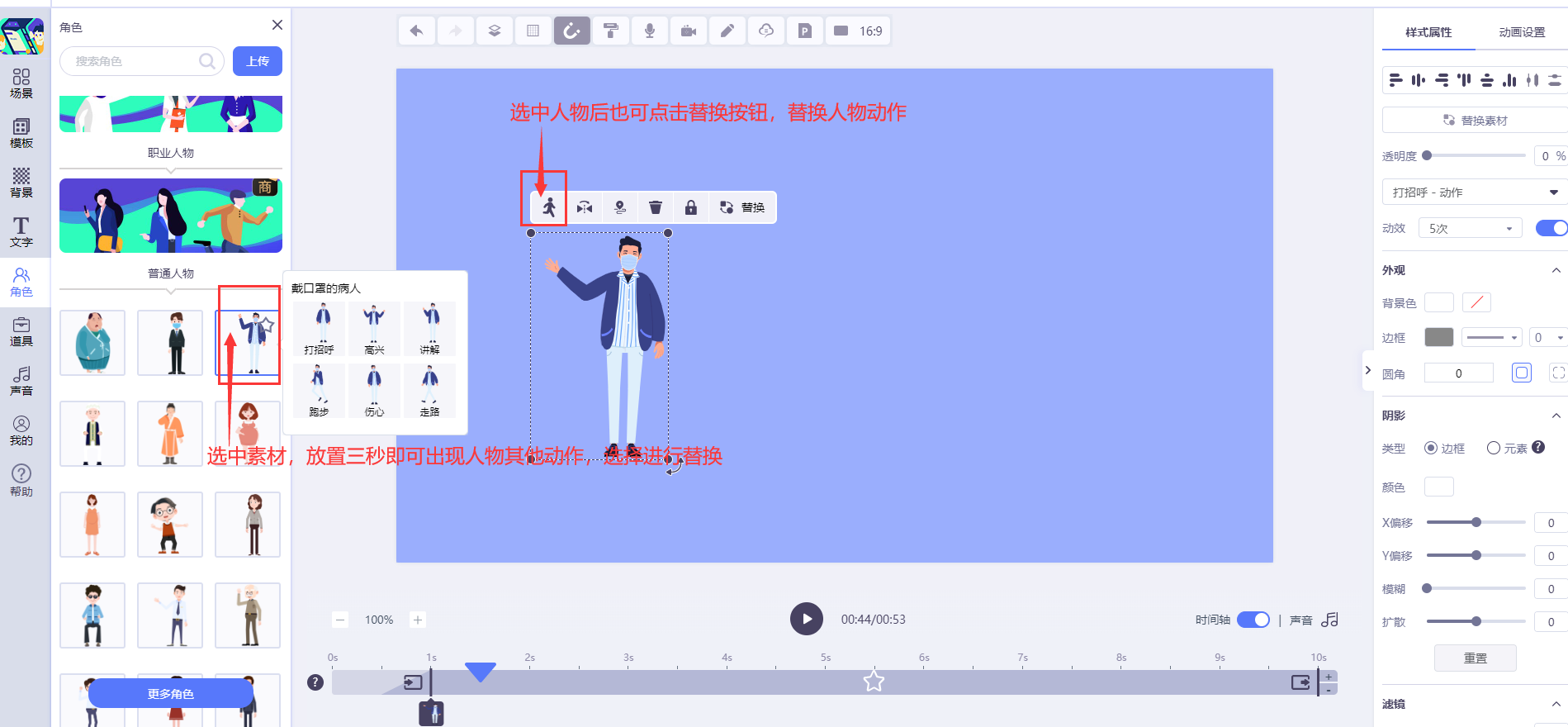
6、添加道具
点击【道具】按钮,按照分类找到合适的道具素材,点击左上方可以切换道具素材的风格。
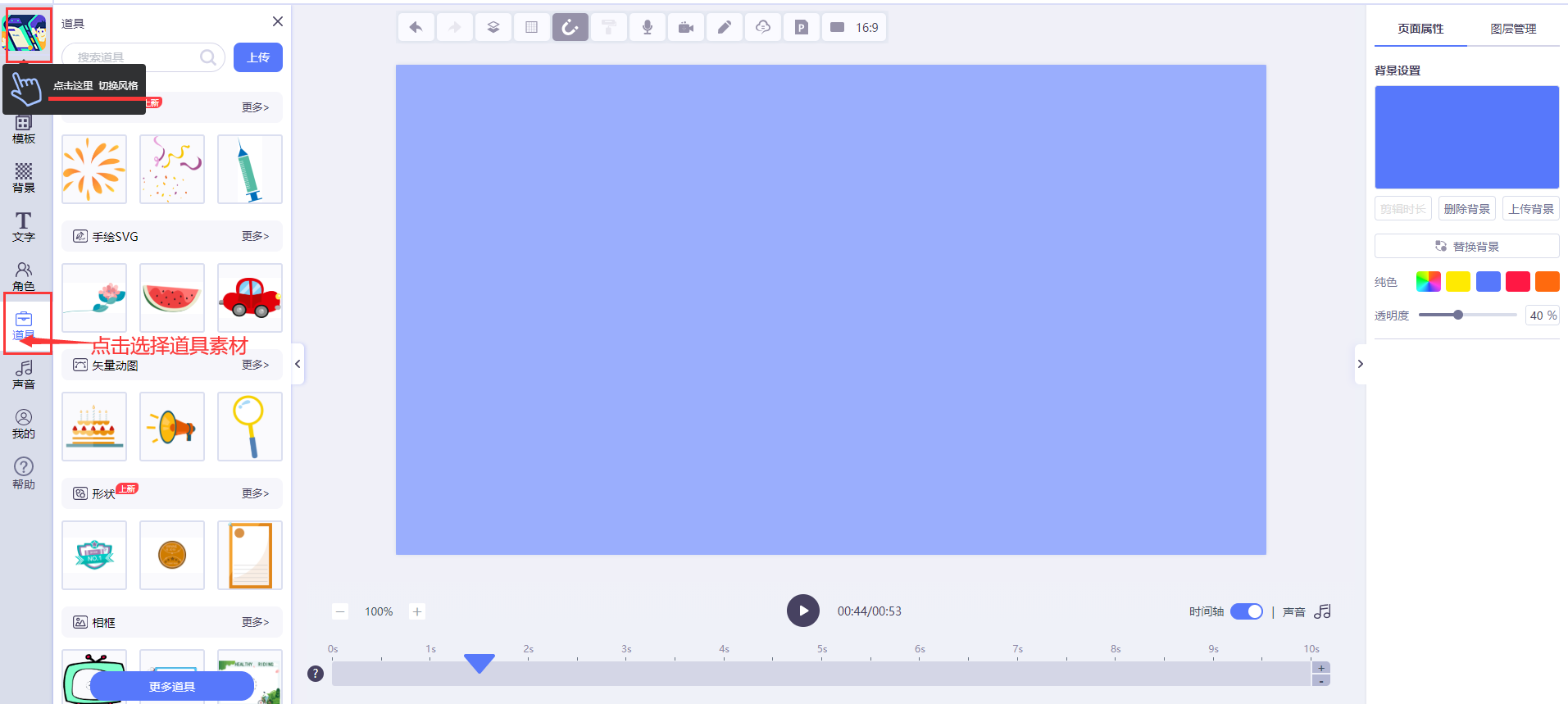
7、添加配音
添加配音时建议一个一个场景来添加,配音的方式有三种,一种是直接上传一段本地声音文件,另外一种是直接录音,还有是使用AI配音功能。点此查看详细的配音使用教程
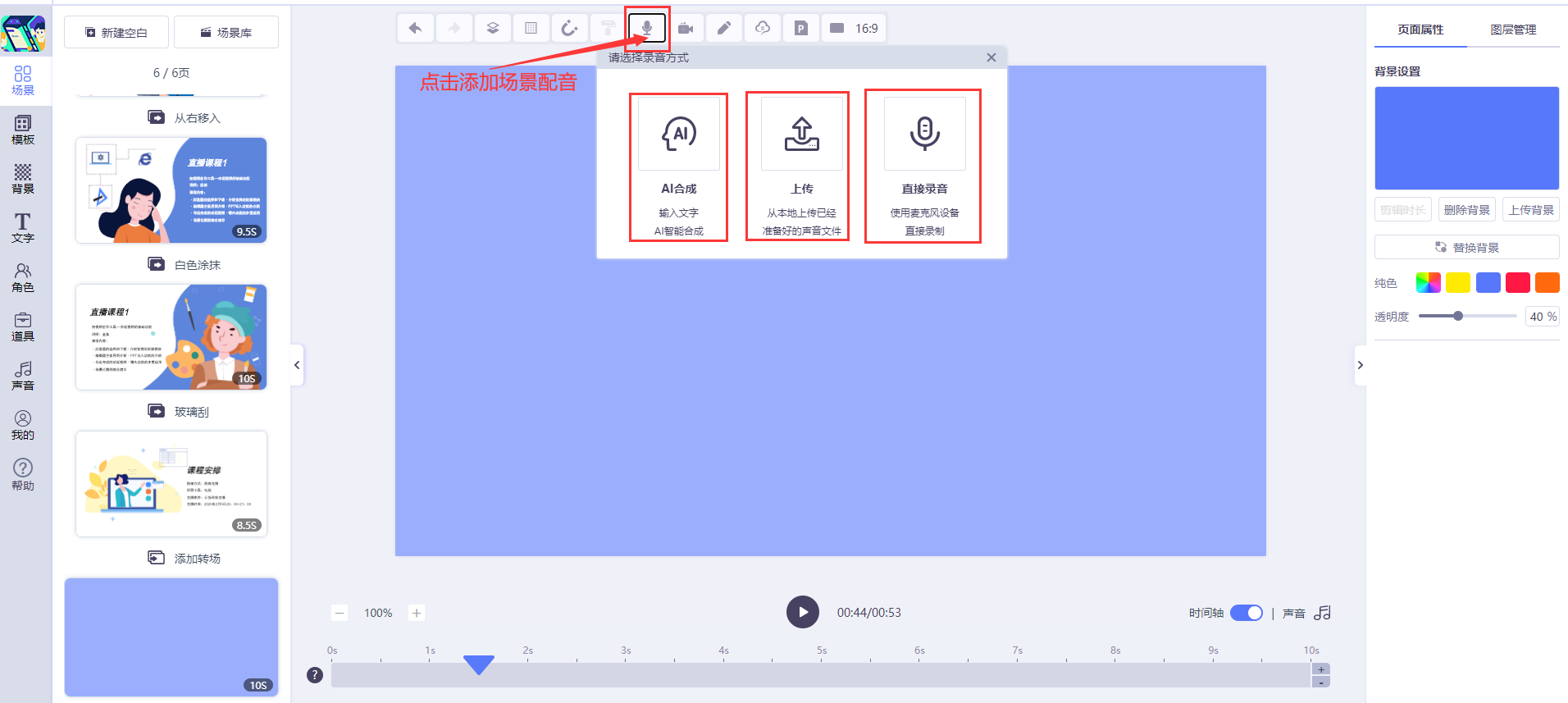
每个场景可以添加的声音时长是20秒,如果添加的声音文件有10秒钟,那么要保证该场景的时间轴也有10秒钟或者更长。
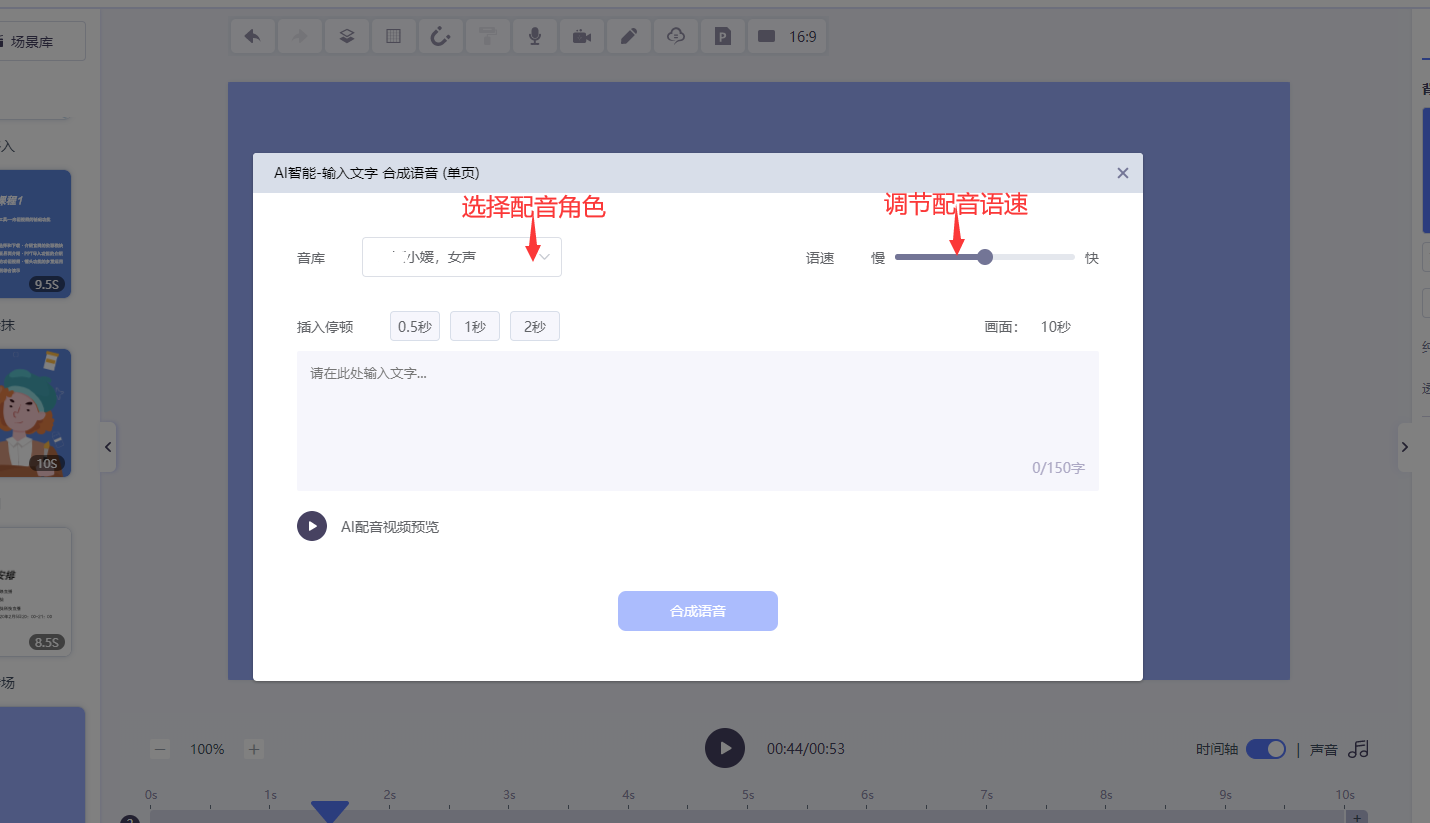
8、添加声音(背景音乐)
点击左侧【声音】,按照分类找到适合视频整体风格的背景音乐,也可以添加自己的本地音乐素材。
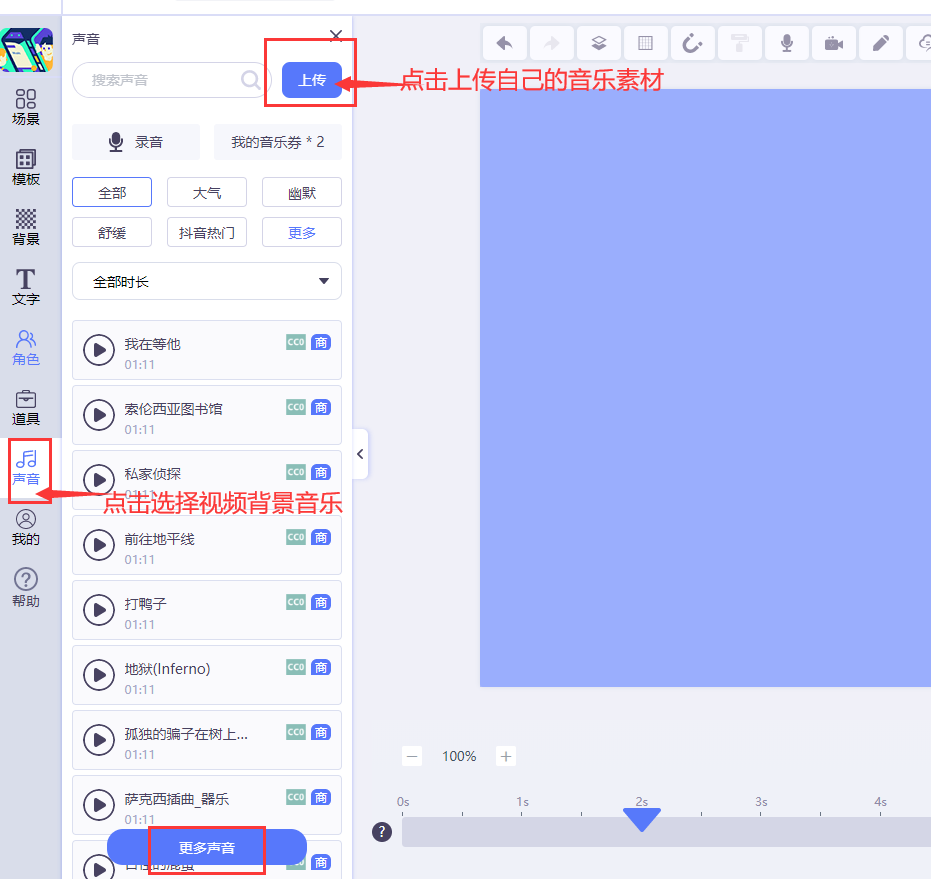
10、调整素材时间
选中素材,拨动左侧竖线调整入场时间,拨动右侧竖线调整出场时间。点此查看详细的时间轴使用教程