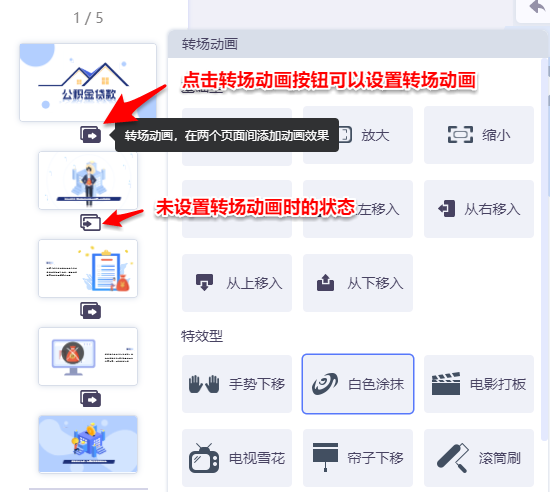设置动画效果
文字、图片素材都可以设置动画效果。
设置动画的视频教程
动画设置入口
选中素材,点击【动画】的按钮快速进入动画设置页面,也可以点击【设置】的齿轮按钮进入,分别点击入场及出场按钮进行入场及出场的动画设置。
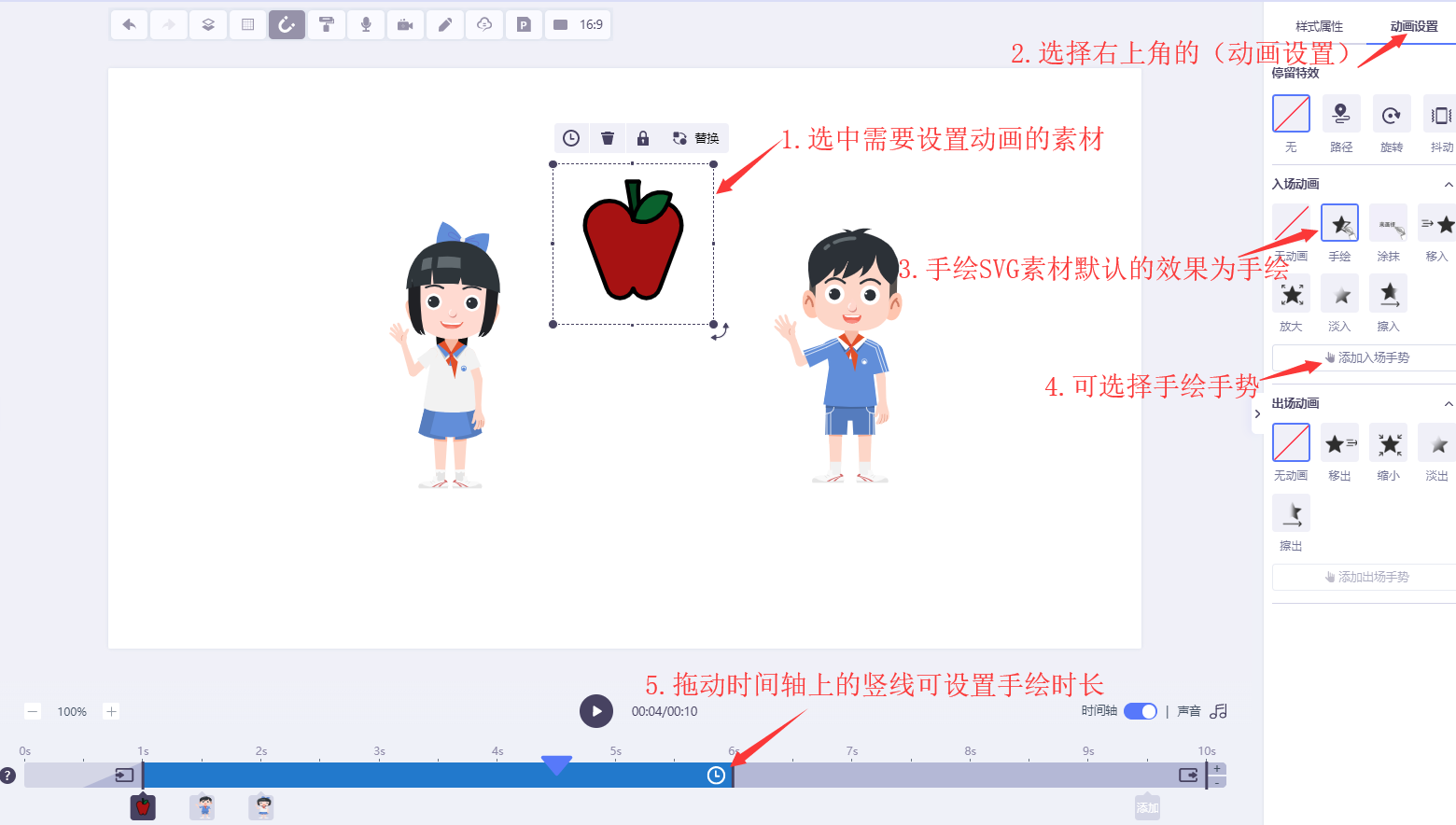
不同的素材类似,可设置的入场动画也有所差异,例如给文字设置动画效果时,文字支持“书写”的入场效果,可手绘的SVG素材可以使用“手绘”的入场效果。人物等动态素材还可以点击【属性】-【基础】来修改动态素材的动效次数。
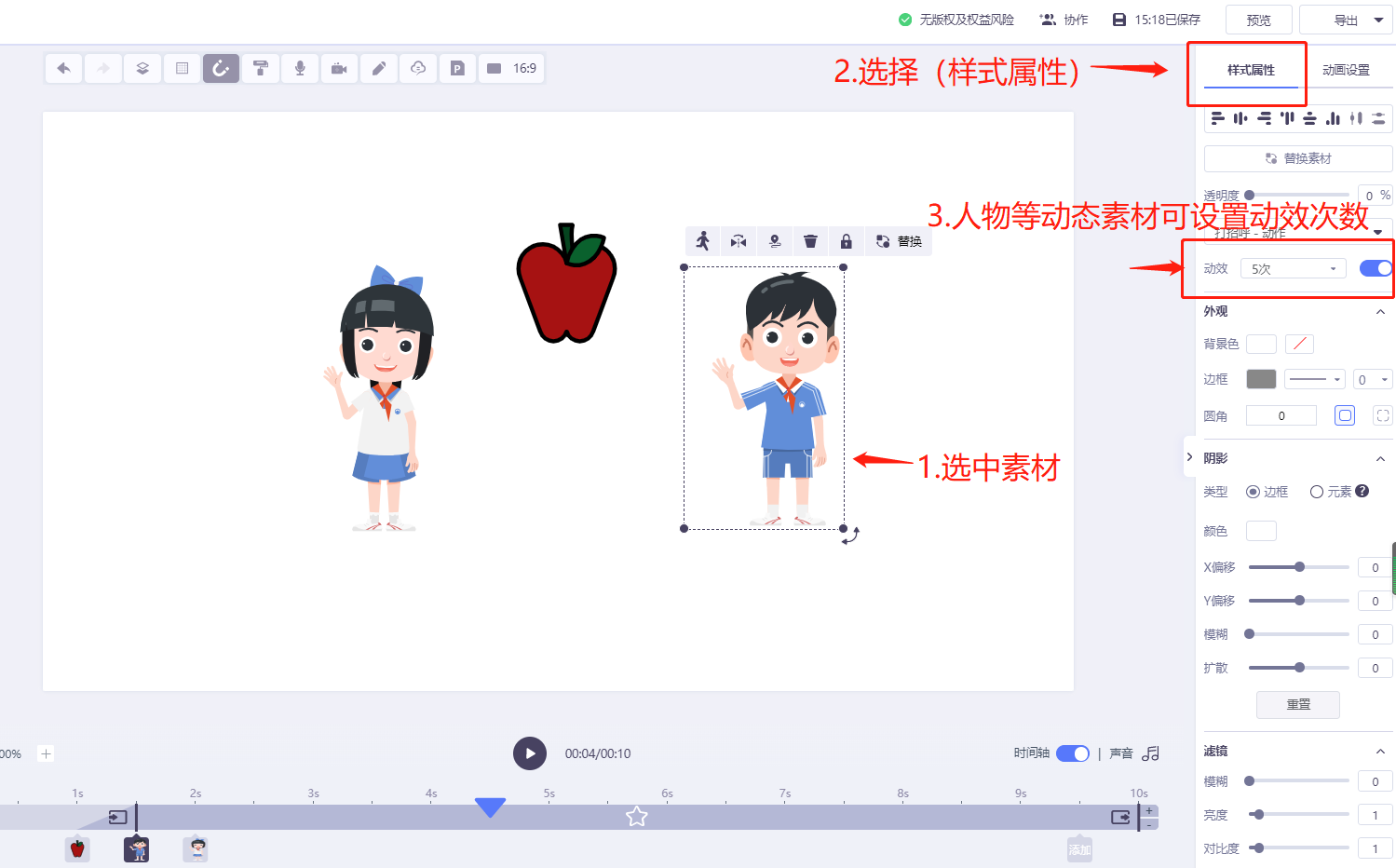
如果在设置动画效果时发现被画面的其他素材遮挡住了,可以右键调整图层顺序,具体方法查看:素材图层调整
路径动画设置
设置路径动画可以让素材运动起来,使画面更生动。例如可以让汽车、气球、人物等在画面内运动。
使用方法:
选中素材,点击【设置】-【动画】-【路径动画】,选择合适的路径样式。选择路径样式后,出现同样的素材,该素材可以任意移动,移动到哪个位置,原素材就会从原位置移动到哪个位置。
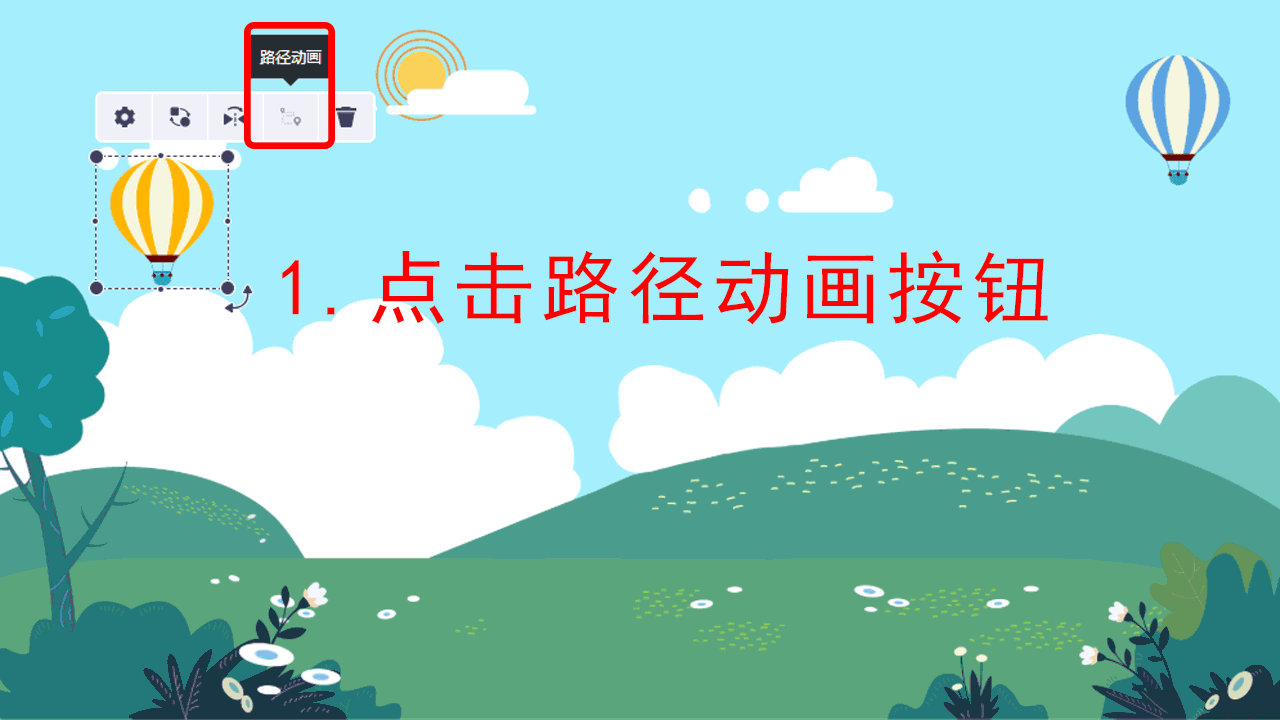
曲线路径动画
选中素材,点击【设置】-【动画】-【路径动画】-【曲线】样式时,可以绘制曲线路径。曲线路径的调整方式与PS的钢笔工具类似,都是通过贝塞尔曲线实现调整的。曲线路径由起始点、终止点和调整曲率的节点组成,我们在使用时,可以先调整好起始点和终止点,然后调整节点的曲率实现不同的曲线路径。具体操作演示:
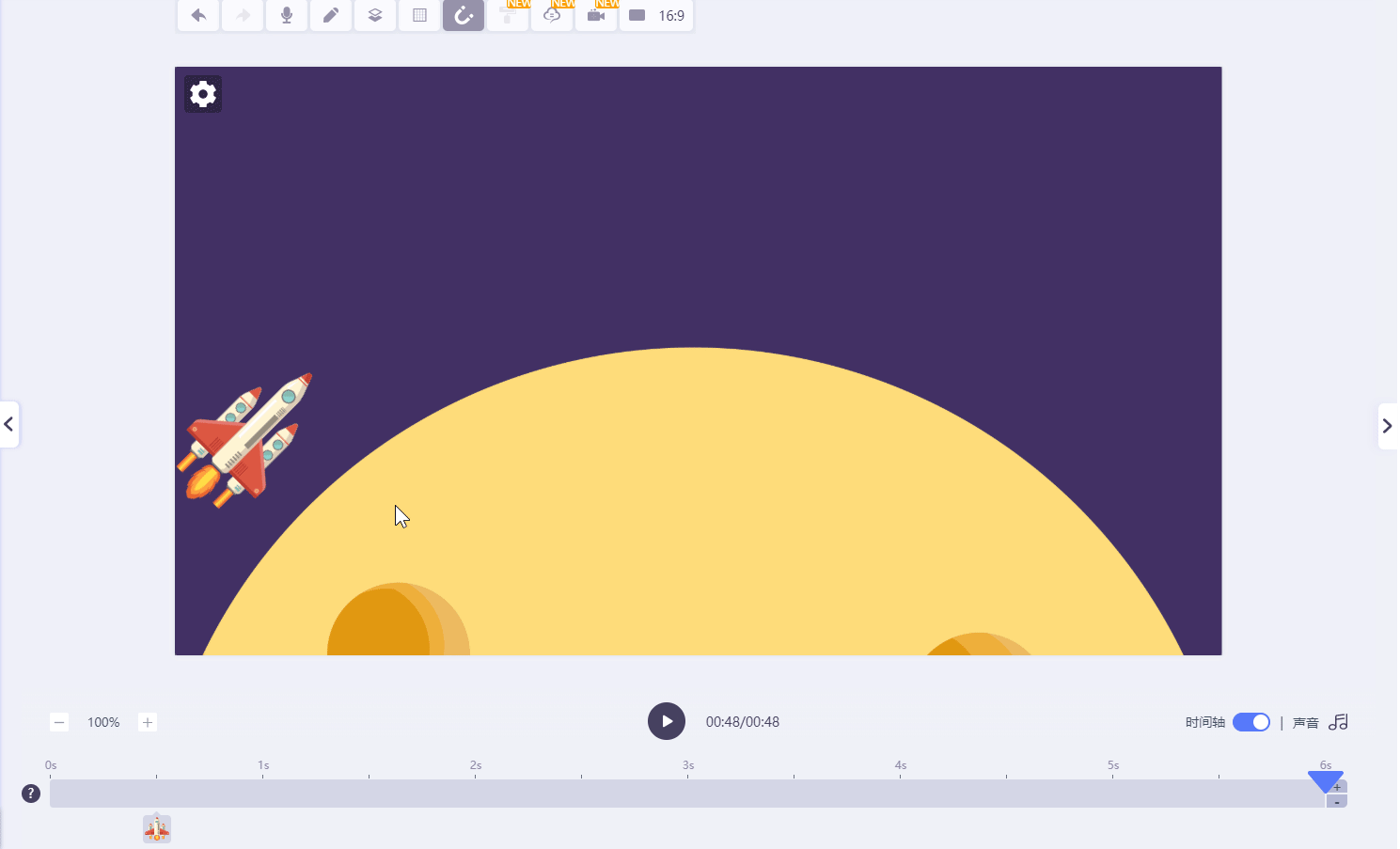
你还可以设置自由路径,让素材按照你想要的方式进行运动:
自由直线路径
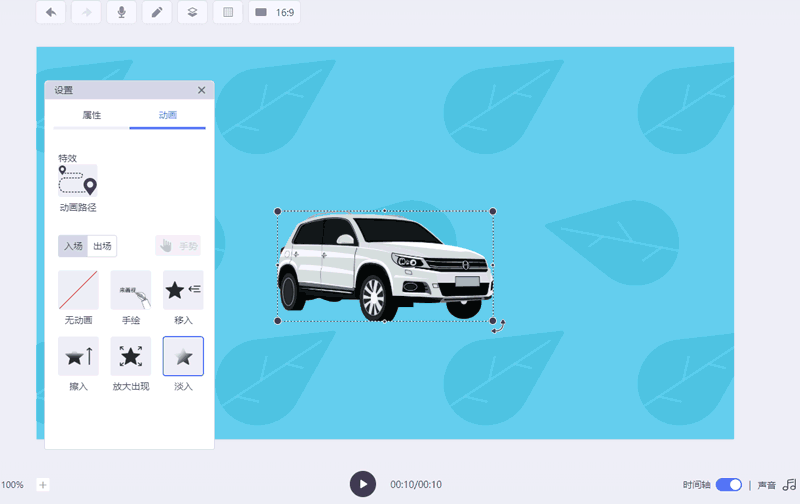
自由曲线路径
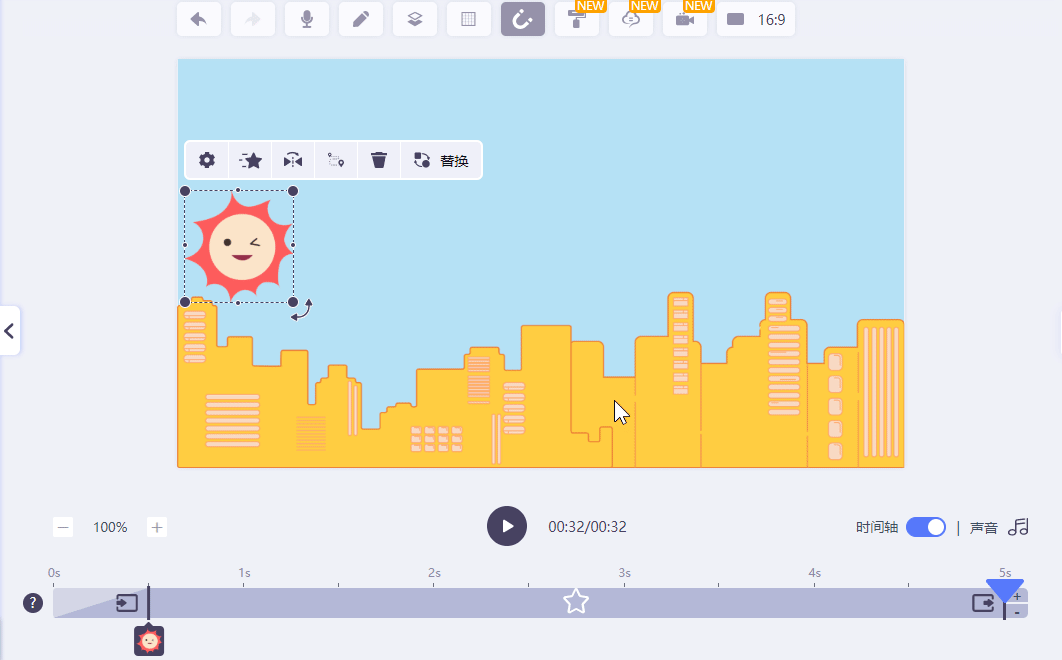
单击鼠标设置路径节点,双击鼠标结束绘制路径。已绘制的路径可以点击路径节点调整曲率。
示例:使用路径动画实现素材由小到大旋转而出
选中素材进入动画编辑页面,点击【路径动画】,将出现的素材移动到最后要呈现的位置,再将两个素材进行旋转。
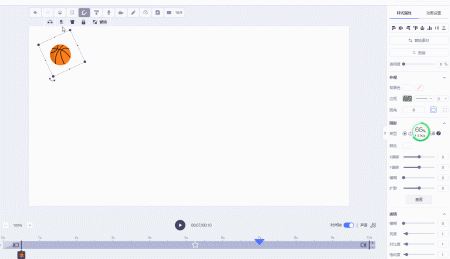
抖动及旋转动画设置
一些静态素材,也可以通过设置抖动和旋转,使画面更生动,当然,使用不当也可能导致画面更鬼畜。
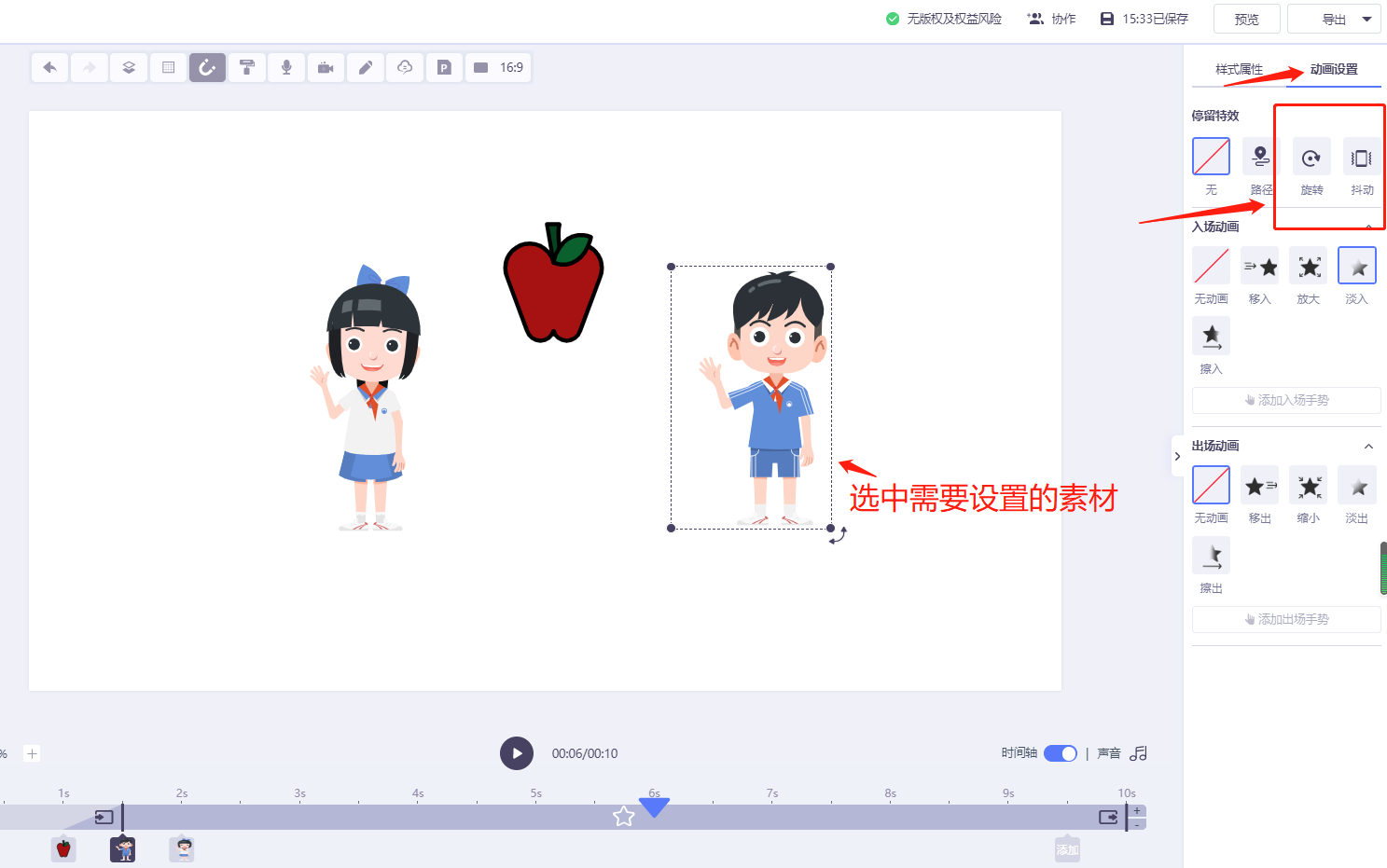
抖动动画使用方法:
选中素材,点击【设置】-【动画】-【抖动】,调整相关的数值,即可为素材设置抖动效果:
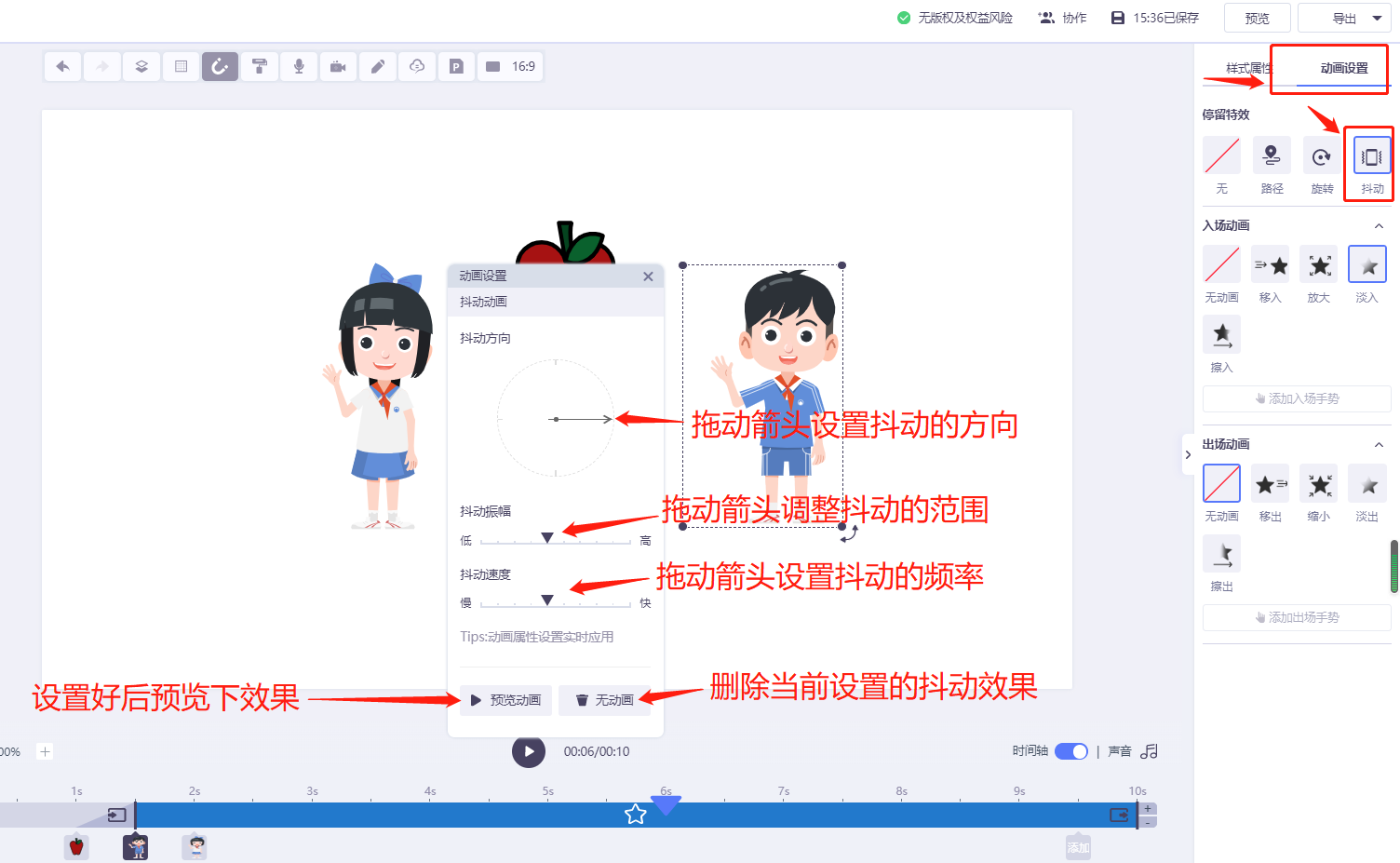
抖动方向:抖动的方向,箭头指向开始时的方向,抖动时会以箭头及箭头的反向来回抖动;
抖动振幅:可以理解为抖动的距离,振幅越大,抖动时的距离就越远;
抖动速度:即抖动频率,值越大,单位时间内抖动的次数就越多;
旋转动画使用方法:
选中素材,点击【设置】-【动画】-【旋转】,调整相关的数值,即可为素材设置旋转效果:
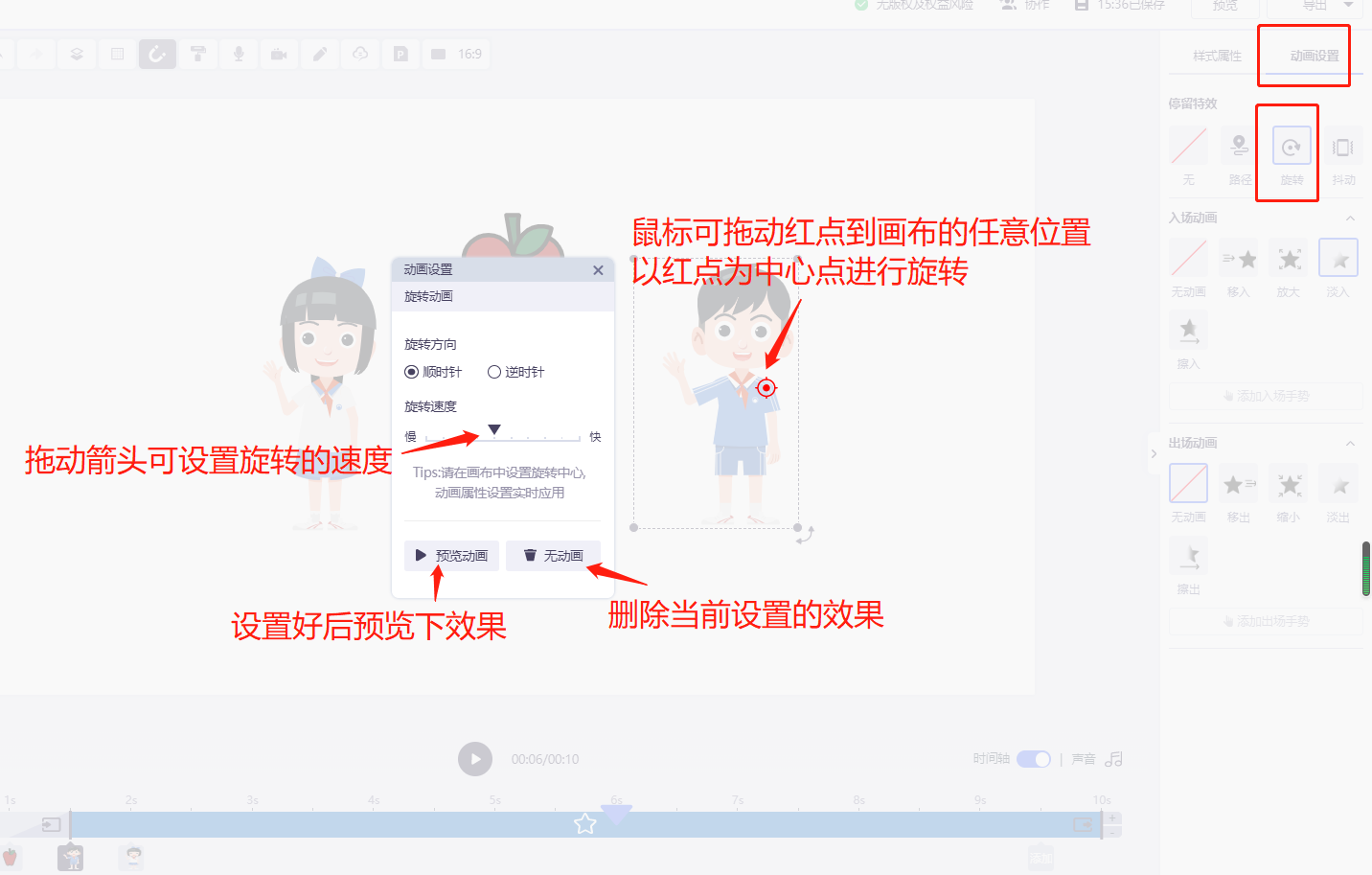
设置旋转动画时,需要选择一个旋转的参考点作为旋转中心,这样素材就会以该点进行旋转。
设置场景页之间的转场动画
如何实现两个场景页之间的动画切换效果?使用编辑器中的转场动画功能,在两个场景页间添加动画效果。
在做动画视频的时候,不是每个场景之间都需要使用转场动画,毕竟酷炫的效果在合适的场合使用才能发挥最大效果,转场动画的目的是为了使场景之间切换的更加流畅自然,比如说,你觉得两个场景差异比较大,使用转场动画就可以避免画面转换的尴尬。
点击左侧场景缩略图之间的转场动画按钮,多种类型的转场动画任你选择,鼠标移动到相应转场动画按钮即可看到转场的样式,点击即可添加转场动画。