文字云
文字云,又称词云,可以将词汇组成类似云的彩色图形因此得名。这个功能可以将单调的文字转换成色彩丰富的图片,更具观赏性,更有创意。适合表达观点、品牌印象、用户反馈时等场景使用,更多创意使用场景等你发挥~
详细使用步骤介绍
在的编辑器内点击画布上方的“文字云”按钮后即可使用此功能,下面我们一起学习一下吧~
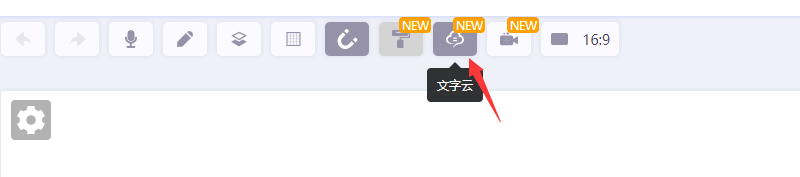
1.添加文本
可以点击文本框输入文字,也可以通过导入文本批量输入。在开始前先了解以下属性的作用:
文本:会出现在文字云上的文字(词汇),每行文本最多允许输入10个字;
比重:影响字号大小和占比,这个值(1~10,允许小数)越大,在文字云上显示的就越大,比重允许输入的范围为:大于等于1小于等于10。
颜色:设置文本在文字云上显示的颜色,设置的颜色文本在文字云上也会发生一些饱和度和亮度的变化。如果在“形状”中启用了“默认文字颜色”时这里的颜色会无效;
字体:设置文字字体,只支持调整文字云整体字体,不支持每个文本单独设置字体;
导入文本格式要求
导入文本时,需要输入文本和比重,并用中文分号;或英文分号;分隔。比重需要是1~10之间的数字(包含1和10,允许小数),比重越大,字号和占比越大。
正确的文本格式示例:
银雁;10;
视频;8;
简单;9;
好用;7;
素材多;6;
易上手;3;
因为文字云的文本排列是没有顺序的,所以文本的先后顺序对结果没有影响,只有比重会影响。
[warning] 提醒
当比重输入了大于10的数字时,比重会被重置为10;当比重的数字小于1时,会被重置为1.
为导入文本添加;的小技巧
在实际使用中,我们可能会拿到文本和词频统计的excel文件,利用excel的字符串拼接功能来给文本添加分号;,然后就可以愉快的复制到文字云内使用啦。
使用示例:
我们在调研产品印象时,会得到分析软件给出的词语和频数,由于频数已经远大于10了,因此我们要先把频数/10得到一个大概的比重范围,然后在后面一列用&将词语、比重和分号拼接起来,就可以复制到文字云内使用了:
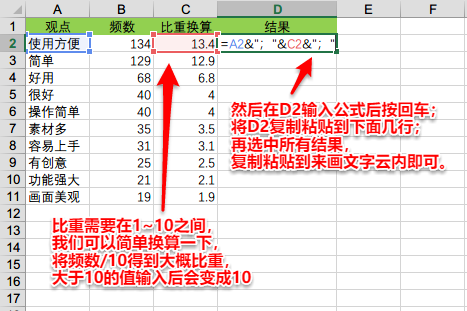
在D2输入公式:
=A2&";"&C2&";"
将D2得到的结果复制到下面的单元格,然后复制D列所有内容,粘贴到的文字云-导入文本内,点击添加文本即可。
[info] 修改和删除文本
已经输入的文本,可以点击文本框进行修改;如果需要删除多个文本,可以按住
Ctrl同时点击多个文本进行选择性删除,也可以按住Shift同时点击多个文本进行删除。
2.设置文字云的形状
选择相应的形状图形即可设置为文字云的形状。我们重点看一下添加文本为形状这个功能:
添加文本作为文字云的形状
在文字云的“形状”内点击“添加文本”,可以输入10个字以内的文本作为文字云的形状,具体效果如下:
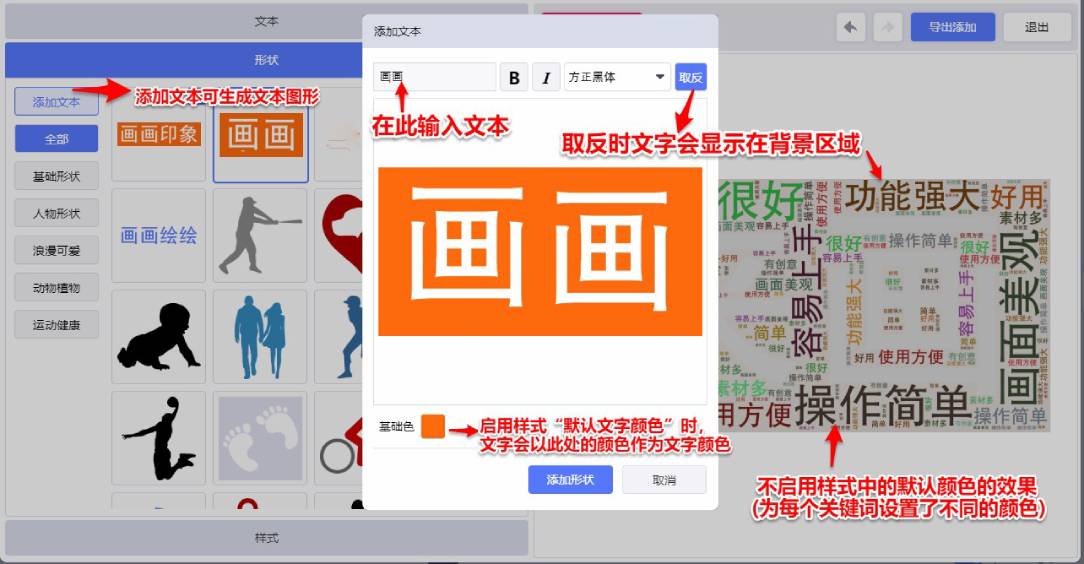
未取反时,每个文字可以设置单独的颜色,这些颜色会影响下一步的“形状”设置中“默认文字颜色”的结果。
3.设置文字云的样式
在设置样式时,可以通过调整以下属性并点击“图像预览”来查看效果,来看一下这些属性的作用:
默认文字颜色:默认为关闭。开启后,文字云中的文字的显示颜色会根据形状的颜色发生变化;
例如: 我们在形状中选择了一个红色的心形图案,那么启用这个功能时,文字就会是红色的(饱和度和亮度会变化); 如果我们关闭这个功能,文字的颜色就是在“文本”内设置的颜色。
形状透明度:调整背景形状的透明度,值越大背景越透明;
词数:文字(词汇)在形状中出现的个数,值越大出现的个数越多;
词间距:文本(词汇)之间的间隔,值越大文本离得越远;
背景颜色:设置整个文字云的背景颜色;
背景颜色透明: 设置整个文字云的背景为透明;
透明通道: 开启后可以保留背景形状部分的背景颜色,同时将非文字区域设置为透明。
4.预览和导出文字云
在调整文字的大小、形状、颜色和样式时,可以随时点击“图像预览”查看效果,确认无误后即可导出文字云进行使用啦!