动画编辑器里的文字、图片素材都可以设置动画效果哦,快来看看怎么操作能让你视频里的小物件都动起来吧!
出入场动画设置
选中素材,点击右上角的按钮快速进入动画设置页面,分别点击入场及出场按钮进行入场及出场的动画设置。
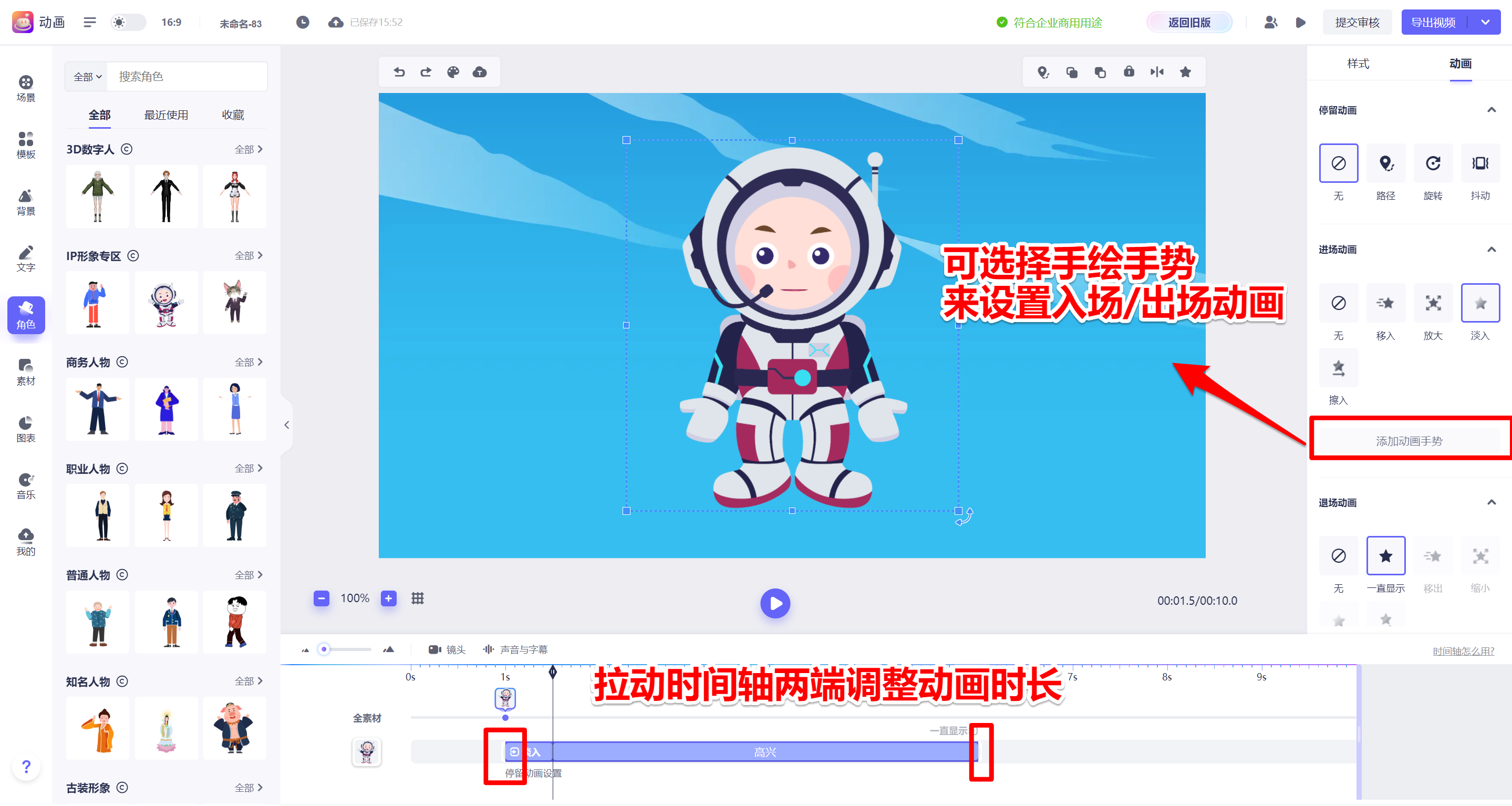
不同的素材类可设置的入场动画各有差异,例如给文字设置动画效果时,文字支持【书写】的入场效果,可手绘的SVG素材可以使用手绘的入场效果。
如果在设置动画效果时发现被画面的其他素材遮挡住了,可以右键调整图层顺序

路径动画设置
设置路径动画可以让素材运动起来,使画面更生动。例如可以让汽车、气球、人物等在画面内运动。
①直线路径动画使用方法:
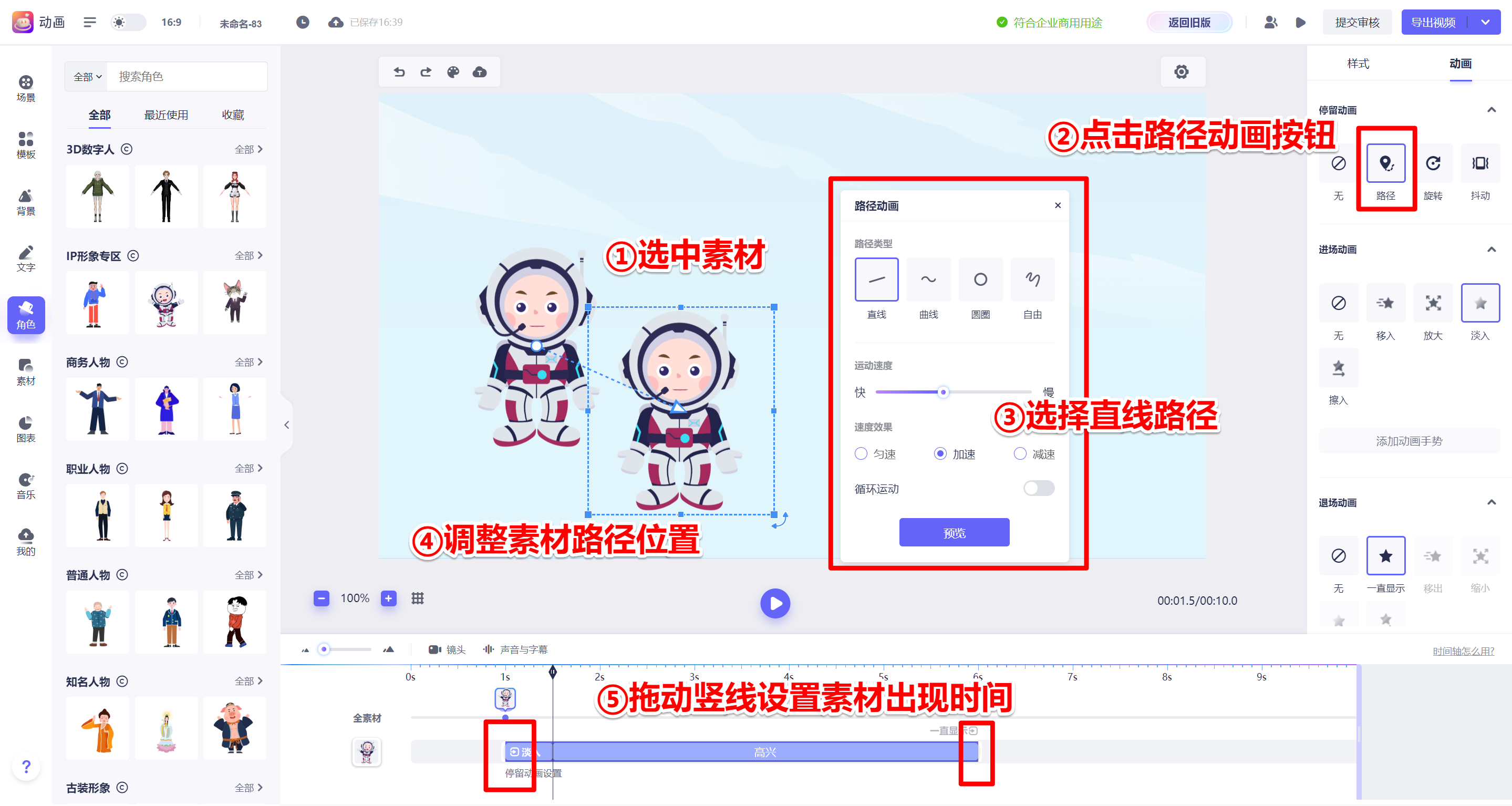
选中素材,选择路径动画或右上角动画设置-停留特效,选择合适的路径样式。选择路径样式后,出现同样的素材,该素材可以任意移动,移动到哪个位置,原素材就会从原位置移动到哪个位置。
②曲线路径动画使用方法:
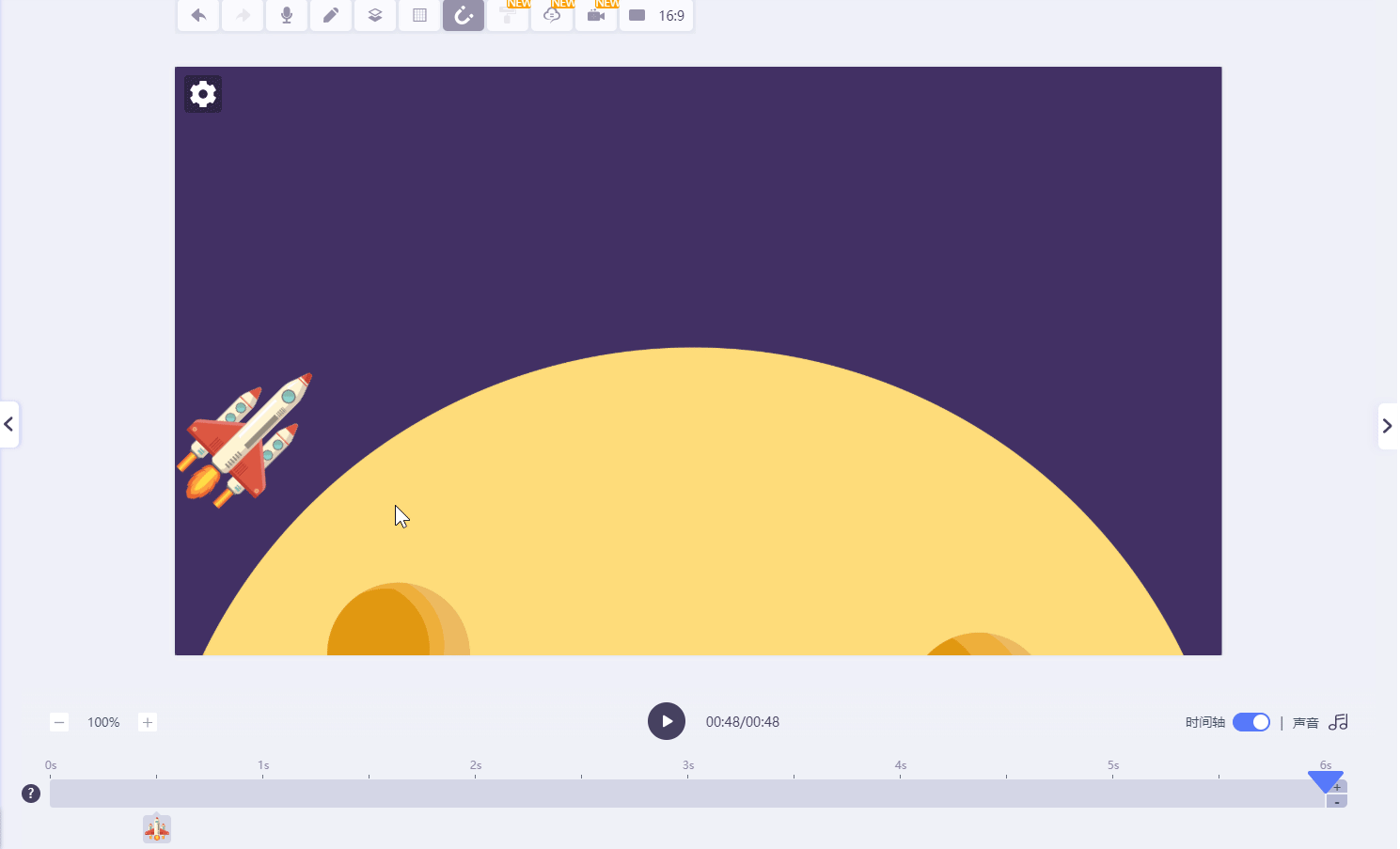
选中素材,点击路径动画或右上角动画设置-停留特效-曲线样式时,可以绘制曲线路径。在使用时,可以先调整好起始点和终止点,然后通过拉动两条紫线的节点实现不同的曲线路径。具体操作演示:
③自由路径动画使用方法:
方法与曲线路径动画相似,具体操作演示如下:
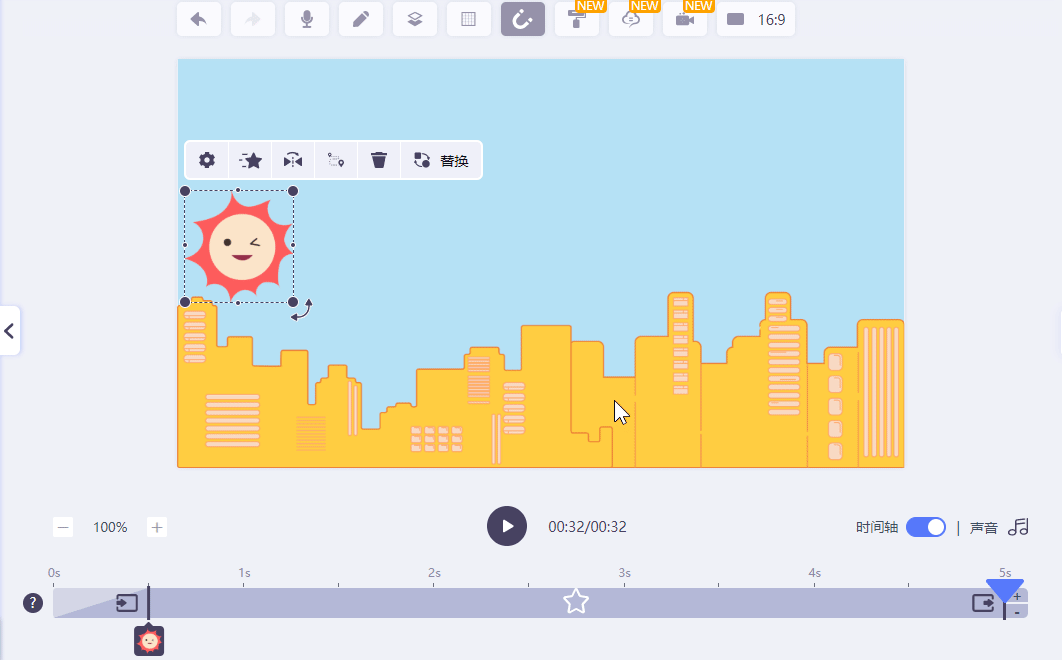
抖动及旋转动画设置
一些静态素材,也可以通过设置【抖动】和【旋转】,使画面更生动,当然,使用不当也可能导致画面更鬼畜。
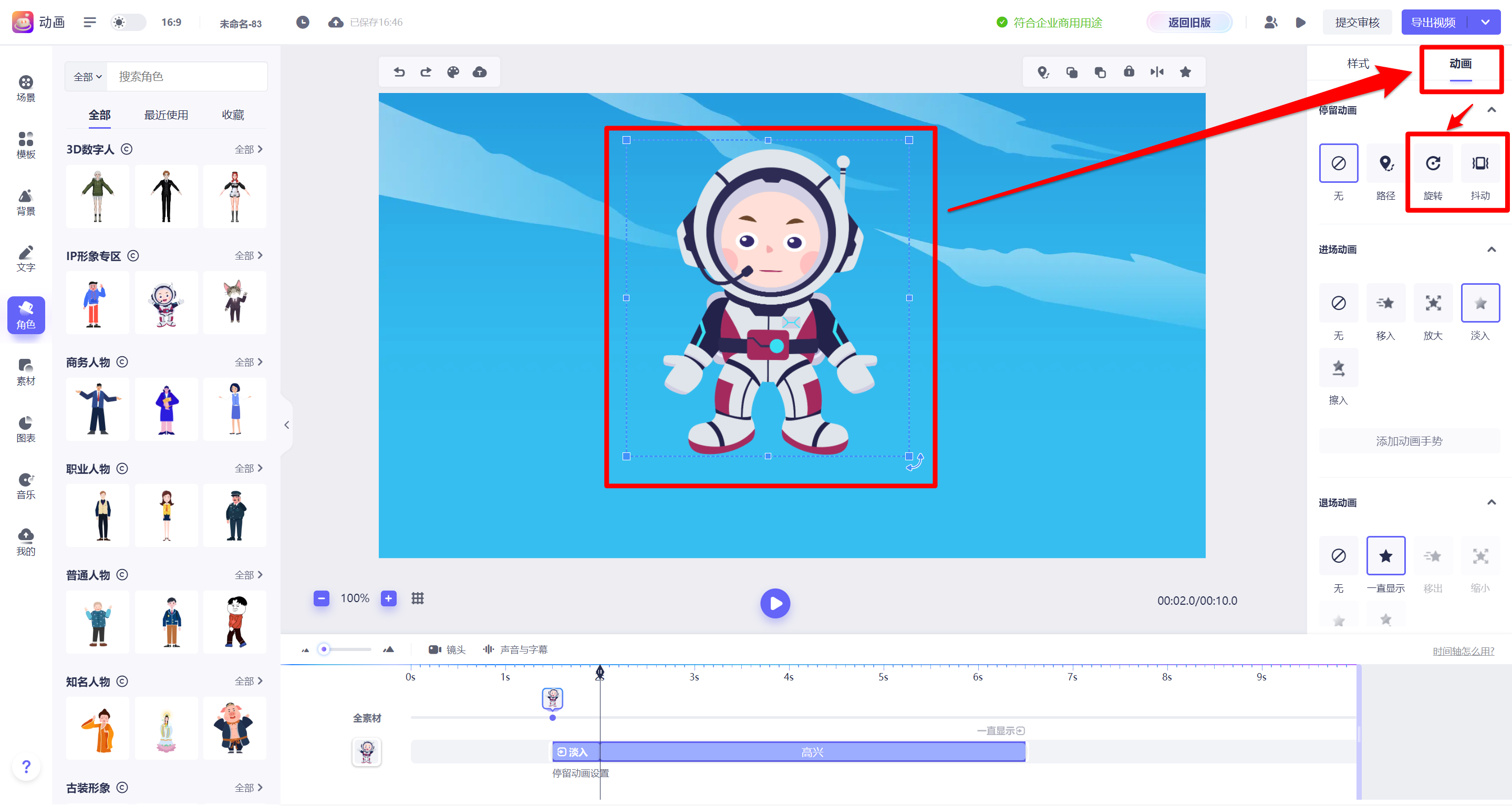
①抖动动画使用方法:
选中素材,点击【动画】→【抖动】,调整相关的数值,即可为素材设置抖动效果:
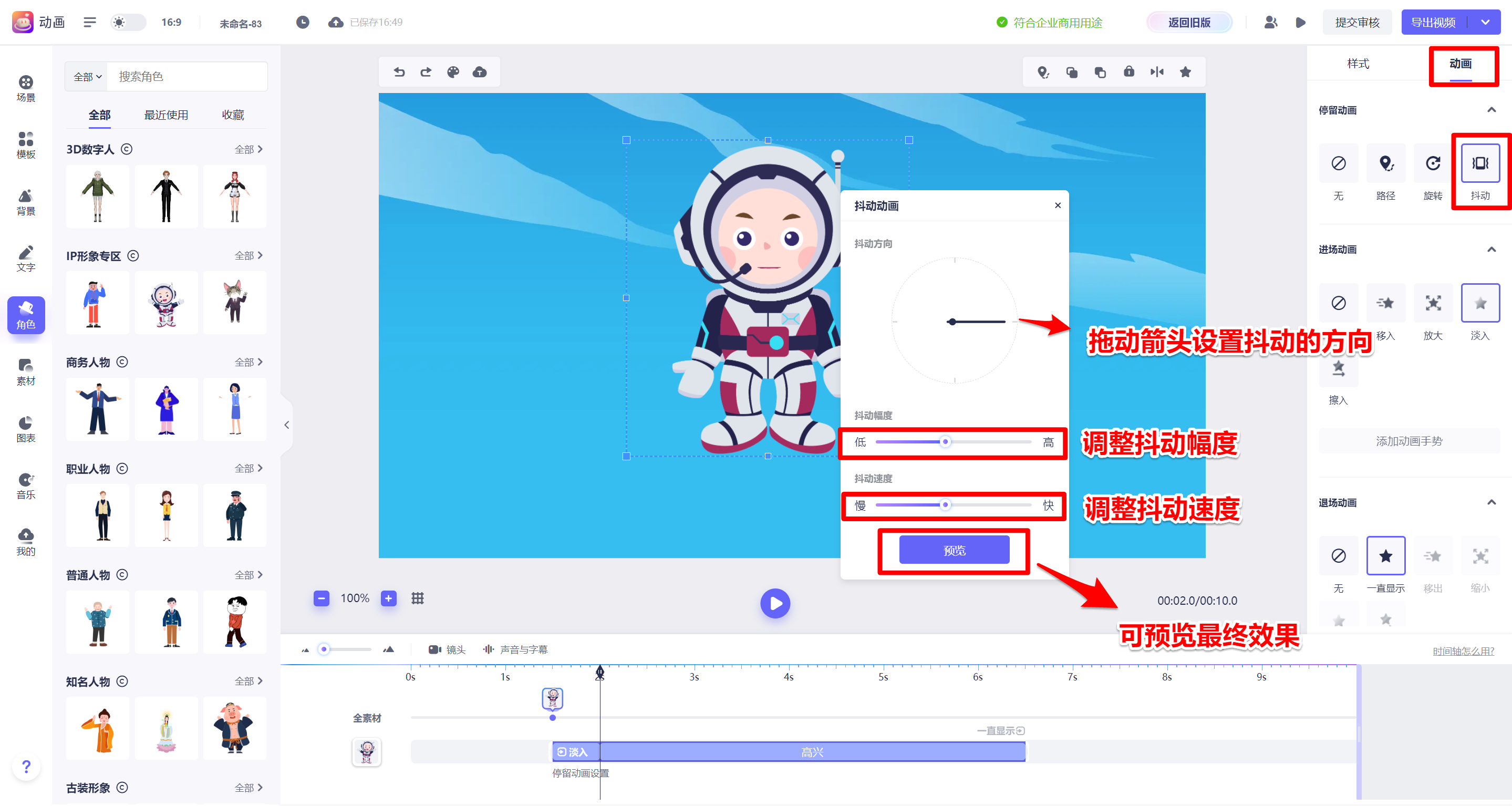
抖动方向:抖动的方向,箭头指向开始时的方向,抖动时会以箭头及箭头的反向来回抖动;
抖动幅度:可以理解为抖动的距离,幅度越大,抖动时的距离就越远;
抖动速度:即抖动频率,值越大,单位时间内抖动的次数就越多;
②旋转动画使用方法
选中素材,点击右上角的动画设置-旋转,调整相关的数值,即可为素材设置旋转效果:
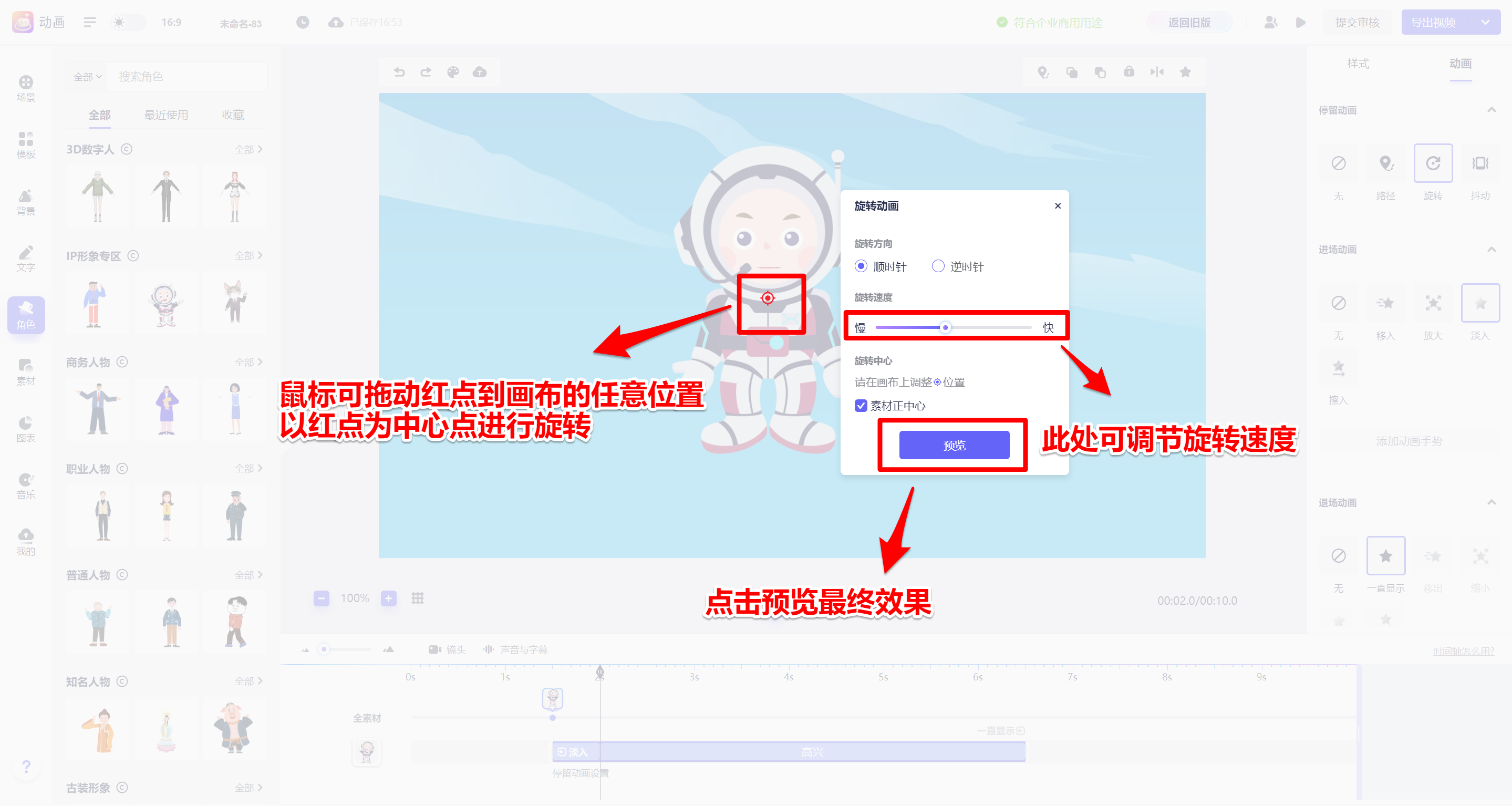
设置旋转动画时,需要选择一个旋转的参考点作为旋转中心,这样素材就会以该点进行旋转。

